ps:本次小编为你带来的是AutoCAD LT 2020 64位中文破解版,附带的注册机和产品密钥以及序列号,可以完美成功激活软件,其详细的安装教程(附破解教程)可参考下文!有需要的朋友欢迎下载体验哦!
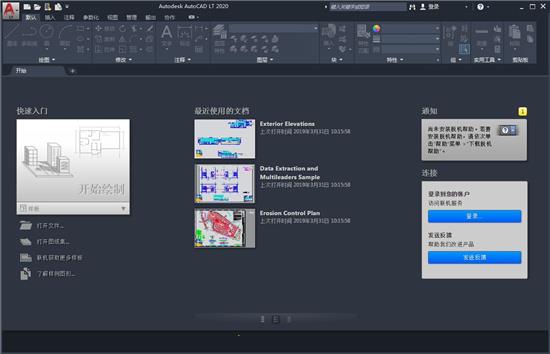
功能介绍
1.使用易于使用的绘图工具创建精确的2D图纸2.软件是计算机辅助设计(CAD)软件,建筑师,工程师,建筑专业人员和设计师依靠这些软件生成2D图纸和文档。
3.使用2D几何图形设计,绘制和记录文档
4.访问一整套编辑,设计和注释工具
5.在直观的用户界面中快速工作
6.使用随附的应用程序随处工作
7.在任何计算机上的Web浏览器中进行设计和草拟
8.在简化的用户界面中查看,编辑,注释和创建CAD绘图
9.登录并开始工作 - 无需安装软件
10.使用随附的AutoCAD移动应用程序随时使用
11.随身携带强大的功能 - 甚至离线
12.实时查看,编辑,注释和创建CAD绘图
13.适用于任何移动设备,包括智能手机或平板电脑!
破解版安装教程(附破解教程)
为了更好的激活软件,建议先将网络断开,你可以拨了网线或禁用网络,方便后面的激活操作。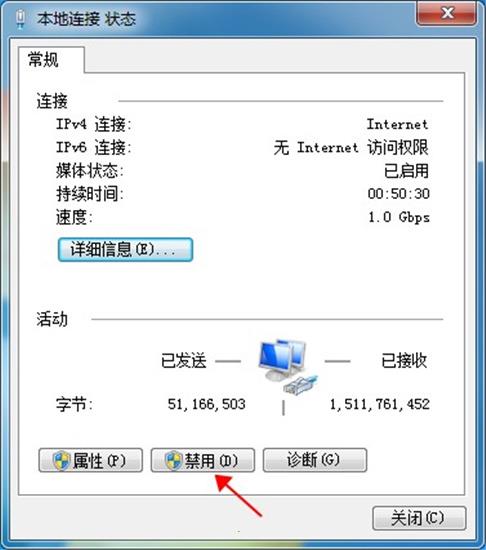
1.下载解压,得到原程序、注册机以及序列号和密钥;
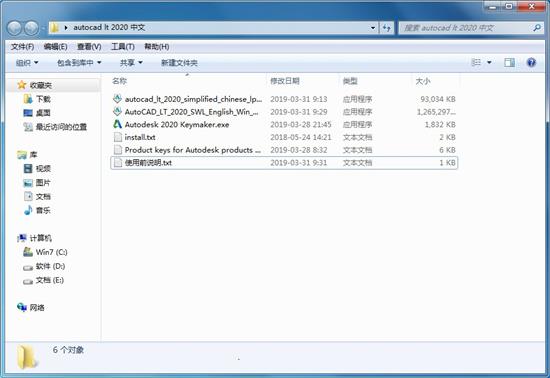
2.首先双击文件“.exe”开始安装软件,默认解压到【C:Autodesk】
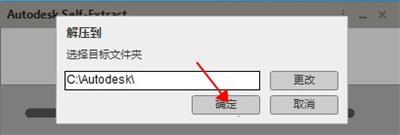
3.解压中;
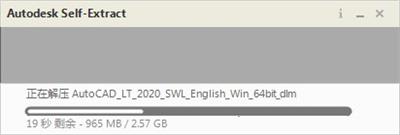
4.默认语言目前只有英文,再点击install开始安装;
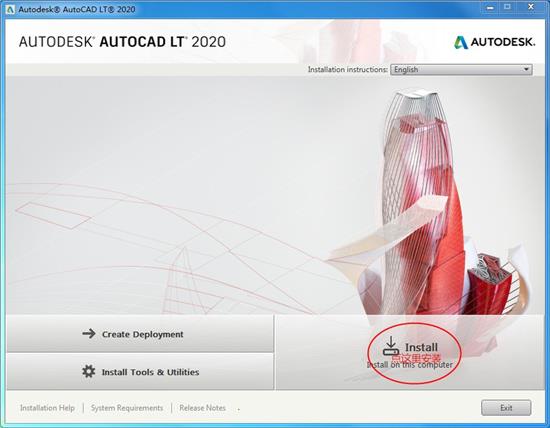
5.选择“i Accept”,同意条款安装;
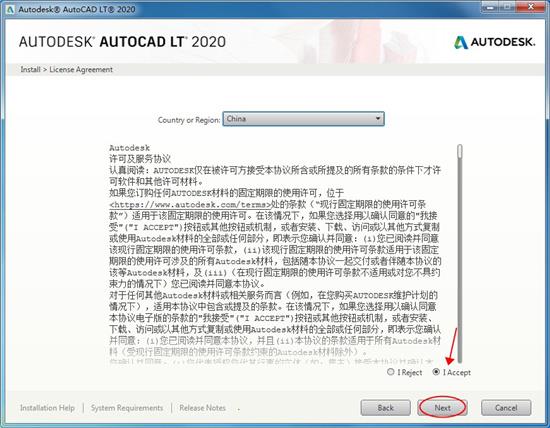
6.默认安装目录为【C:Program FilesAutodesk】可以点击“Browse...”自行更改,这里小编按默认方式安装;
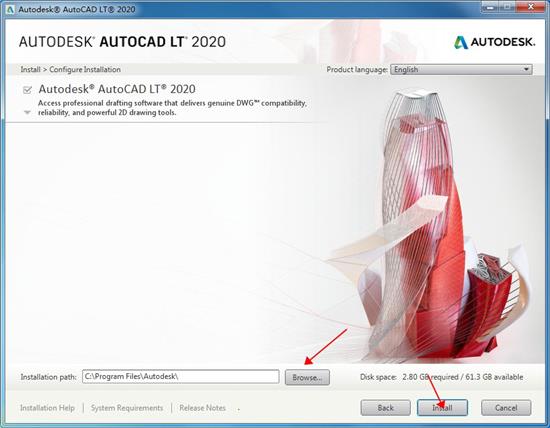
7.耐心等待安装完成;
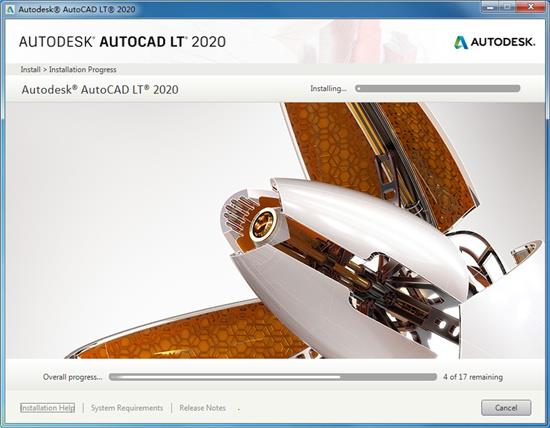
8.成功安装,点击Lanuch Now启动软件;
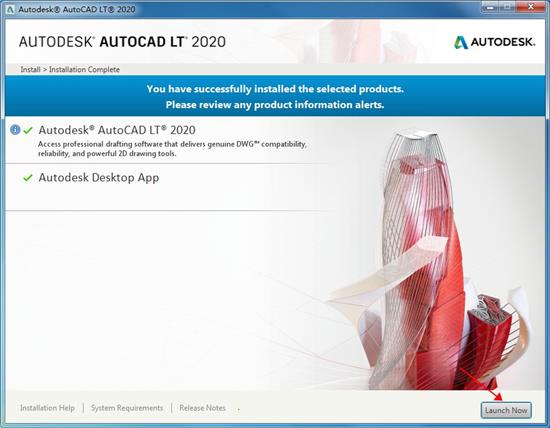
9.点击enter a serial number;
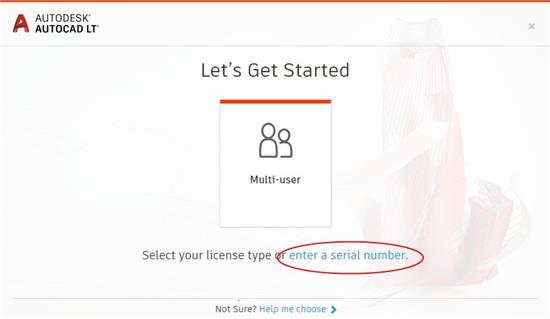
10.点击 I Agree;
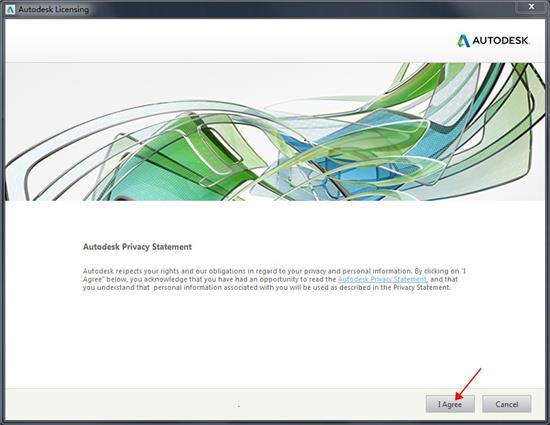
11.30天的试用期,点击Activate开始激活软件;
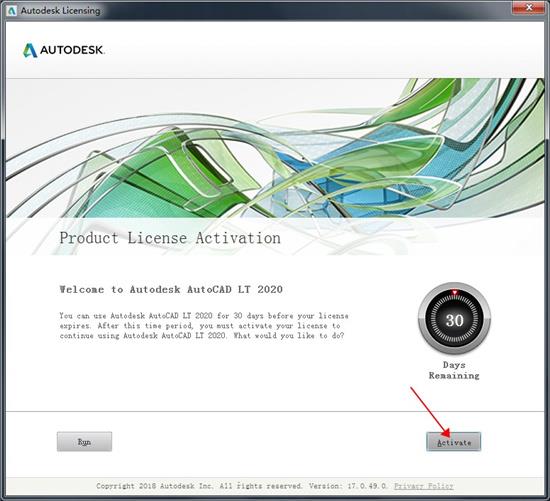
12.输入序列号【666-69696969】和密钥【057L1】,点击Next继续;
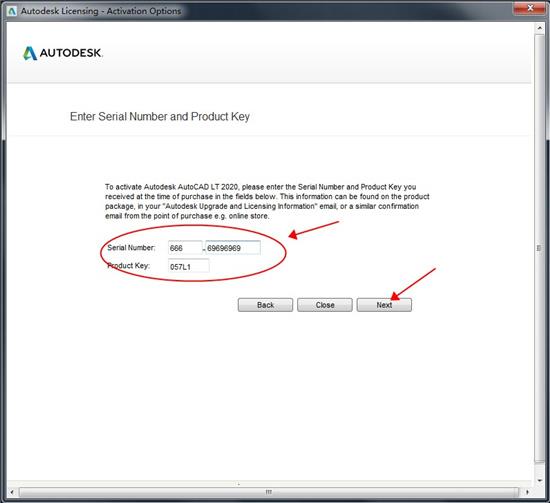
13.选择第二项“request an activation code......”点击Next继续;
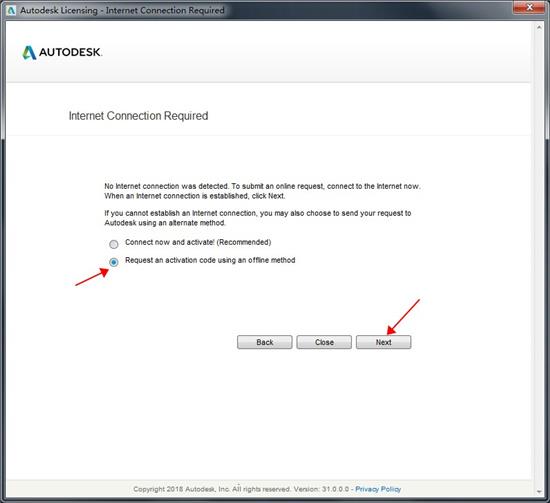
14.点击close重开软件;
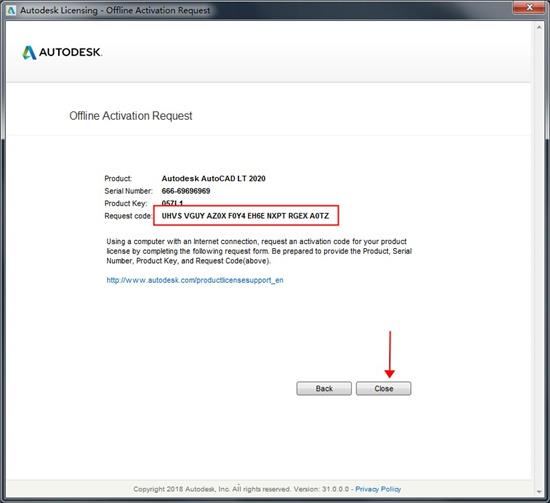
15.重新打开软件,继续前几步操作,重新进入注册界面,选择“i have an activation cdoe...”显示如下:
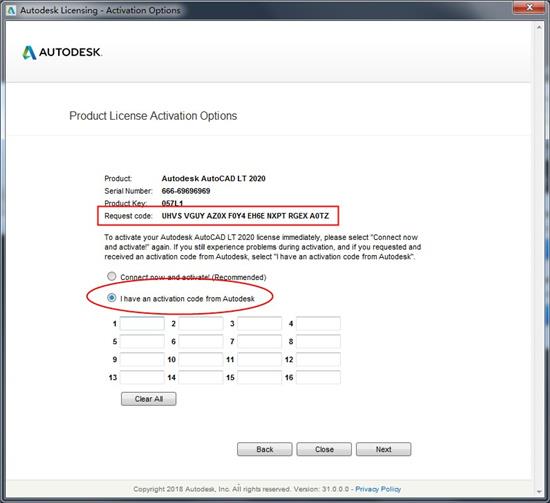
16.这时以管理员身份运行软件包中的“Autodesk 2020 Keymaker.exe”文件打开注册机,首先一定要先点击patch,弹出“Successfully patched”才能进行下一步;
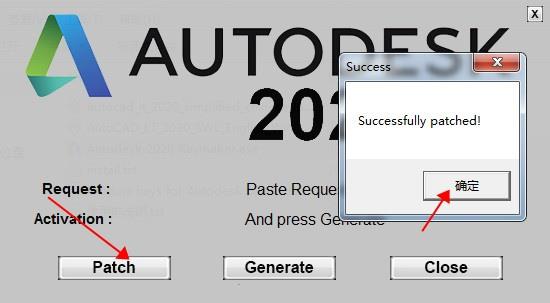
17.这里将Request code值复制到注册机Request中,再点击generate得到激活码,再将激活码复制到软件注册框中,点击next即可激活;
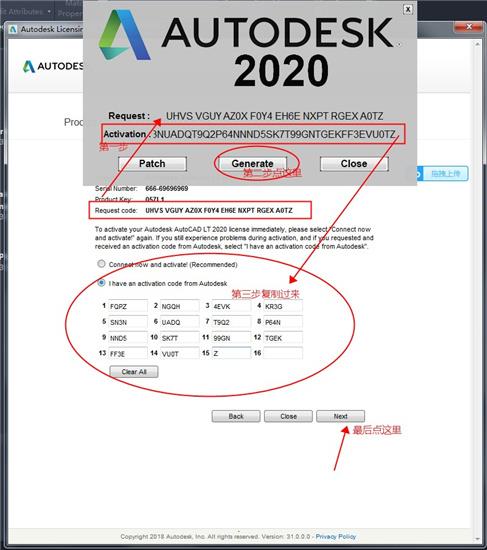
18.至此,破解成功激活;
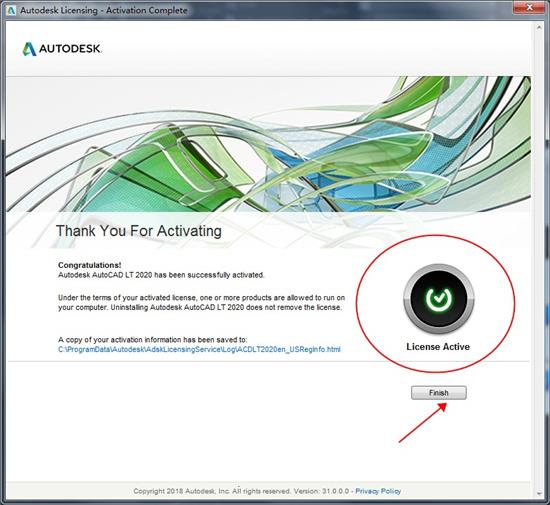
19.软件界面如下,但目前只有英文界面,需要下载简体中文语言包,软件包中已经附带了。
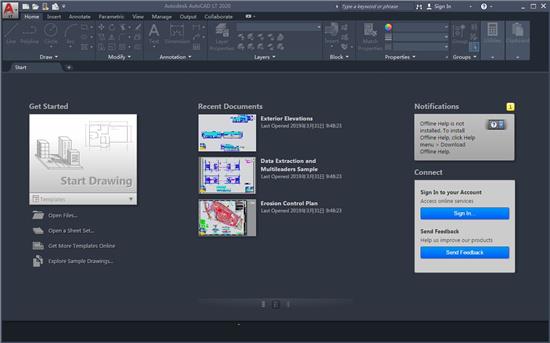
20、双击文件“.exe ”安装简体中文语言包;
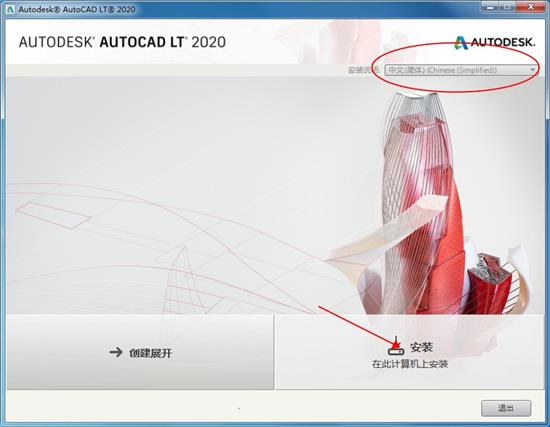
21.点击安装;
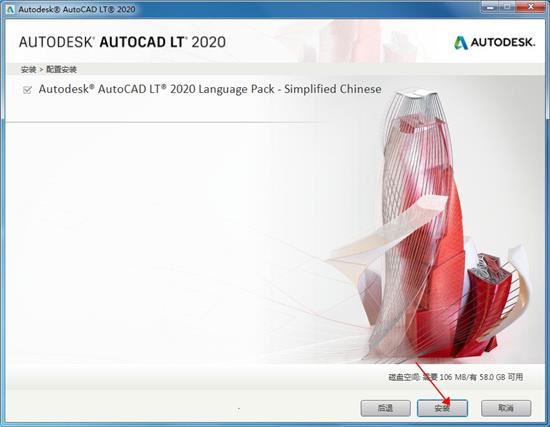
22.安装完成;
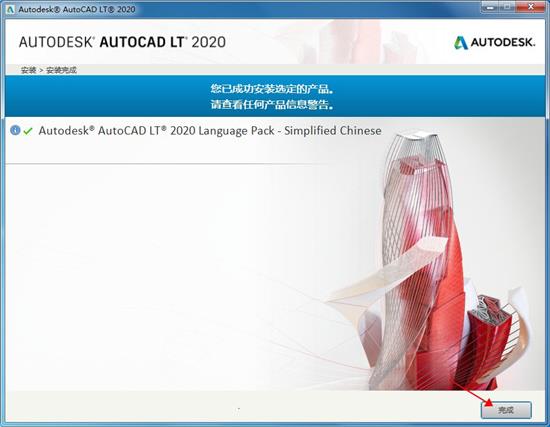
23.再次打开软件,成功激活,所有功能都可以免费使用。
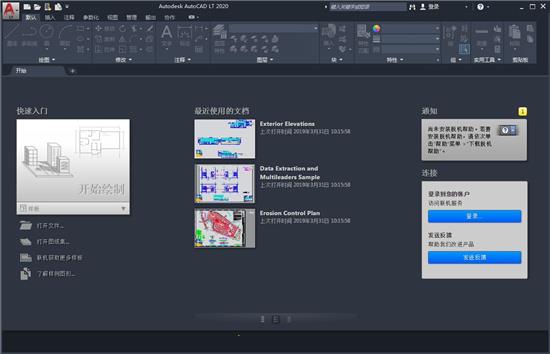
软件特点
一、新的深色主题您一直在使用没有任何改变的用户界面。过去的客户反馈反复指出,我们需要做出重大更改以改进深色主题的清晰度。类似的锐化已应用于浅色主题。如您所见,对于这款软件我们使用图标颜色优化了背景颜色以提供最佳对比度,从而不会分散对绘图区域的注意力,让用户的焦点保持在此处。

当功能区上的“上下文”选项卡处于活动状态时(如编辑文字或创建图案填充时),它们的亮显现在更为明显。
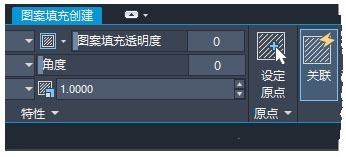
功能区访问
应用程序”按钮 > “选项” > “显示”选项卡 > “窗口元素” > “颜色主题”
二、“块”选项板
软件当前提供有多种插入块的方法:“插入”、“工具选项板”和“设计中心”。提供这些不同的选项是因为不同规程中的人员有不同的需求和偏好。重新设计“插入”对话框的主要原因是为了在插入块的工作流中为块提供更好的视觉预览。选项板提高了查找和插入多个块的效率 - 包括新的“重复放置”选项,这可省去一个步骤。
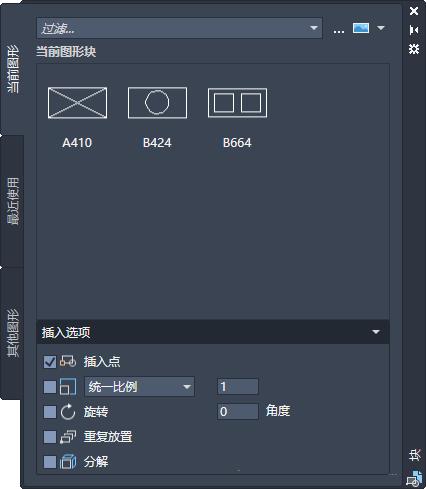
新的“块”选项板中的主要功能可帮助高效地从最近使用的列表或指定的图形指定和插入块。可以通过三个选项卡访问以下内容:
1.“当前图形”选项卡将当前图形中的所有块定义显示为图标或列表。
2.“最近使用”选项卡显示所有最近插入的块,而不管当前图形为何。这些图标或列表在图形和会话之间保持不变。可以从此选项卡中删除块:在块上单击鼠标右键,并从“最近使用”列表中选择“删除”。
3.“其他图形”选项卡提供了一种导航到文件夹(可以从其中选择图形以作为块插入或从这些图形中定义的块中进行选择)的方法。这些图形和块也将在图形和会话之间保持不变。
选项板的顶部包含多个控件,包括用于将通配符过滤器应用于块名称的字段以及多个用于不同缩略图大小和列表样式的选项。
三、功能区访问
“常用”选项卡 > “块”面板 > “插入”
在功能区上单击“插入”将显示当前图形中可用块的库以及两个新选项(即“最近使用的块”和“来自其他图形的块”)。
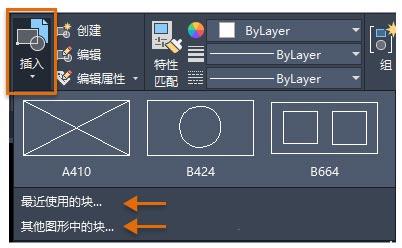
这两个选项均可将“块”选项板打开到“最近使用”选项卡或“其他图形”选项卡。“块”选项板中的“当前图形”选项卡显示当前图形中与功能区库相同的块。可以通过拖放或单击再放置操作,从“块”选项板放置块。
新增和已更改的命令
BLOCKSPALETTE - 打开“块”选项板。
BLOCKSPALETTECLOSE - 关闭“块”选项板。
CLASSICINSERT - 打开经典“插入”对话框。
INSERT - 启动 BLOCKSPALETTE 命令(在脚本中例外),这会打开旧 INSERT 命令来保持脚本兼容性。
-INSERT - 启动经典 INSERT 命令的命令行版本。
四、新系统变量
BLOCKMRULIST - 控制“块”选项板的“最近使用”选项卡中显示的块的数量。
BLOCKNAVIGATE - 控制“块”选项板的“其他图形”选项卡中显示的文件和块。 下次启动程序时生效。
BLOCKREDEFINEMODE - 控制从“块”选项板插入块(其名称与当前图形内的块的名称相同)时是否显示“块 - 重新定义块”任务对话框。
BLOCKSTATE(只读)- 报告“块”选项板处于打开状态,还是处于关闭状态。
五、清理重新设计
“清理”功能已经过修改,更易于清理和组织图形。控制选项基本相同,但定向更高效了,并且“预览”区域现在可以调整大小。
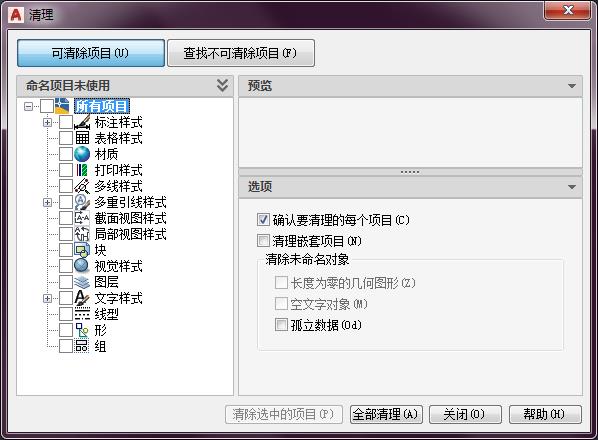
1.请注意,现在可以清理零长度的几何图形,而不会清理空文字对象。
2.使用“未使用的命名条目”面板中的复选框,可以按类别选择可清除条目,也可以逐一选择它们。
3.“查找不可清理项目”按钮显示特定于选中项目无法清理的原因的信息,这在许多情况下将非常有用。
4.对于无法清理的对象,新设计提供了增强信息(包括每个图层上对象的数量及其对文件大小的影响),如下所示。下图中显示的“选择对象”按钮可放大无法清理的指定对象。
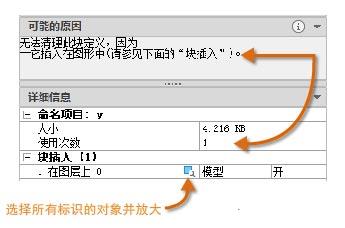
六、功能区访问
“管理”选项卡 > “清理”面板 > “查找不可清除条目”和“清理”。
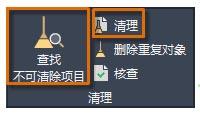
这两个控件确定在“清理”对话框打开时显示的是“可清理项目”还是“查找不可清理项目”。
已更改的命令
PURGE - 打开重新设计的“清理”对话框。
七、DWG 比较增强功能
DWG 比较功能的主要增强功能是,现在可以在比较状态下直接将当前图形与指定图形一起进行比较和编辑。比较在当前图形中进行。在当前图形或比较图形中所做的任何更改会动态比较并亮显。
为了便于在比较状态下直接编辑,此功能的选项和控件已从功能区移动到绘图区域顶部的固定工具栏。大多数选项都已合并到“设置”控件中并得到了增强,如图所示。可以轻松从工具栏切换比较,以及从“设置”控件切换差异类型的显示。
此外,可以通过单击颜色轻松更改默认颜色,以获得偏爱的颜色或色觉障碍友好的颜色。在此图中,“不在当前图形中”的颜色从红色更改为黄色。
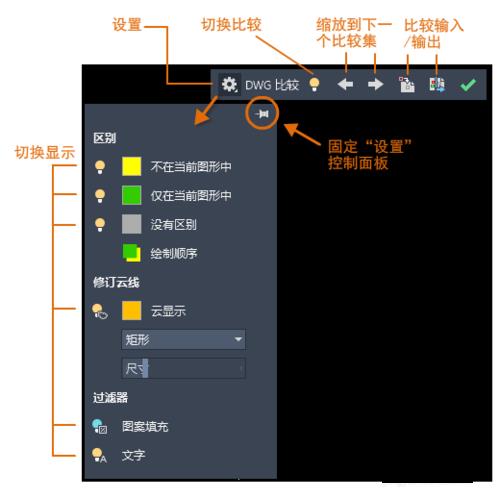
八、功能区访问
“协作”选项卡 > “比较”面板 > “DWG 比较”。
新命令
COMPARECLOSE - 关闭“比较”工具栏并退出比较。
COMPAREEXPORT - 将比较结果输出到称为“快照图形”的新图形中,然后打开该图形。
COMPAREIMPORT - 将比较文件中的对象输入到当前图形中。仅输入比较文件中存在而当前文件中不存在的选定对象。
九、测量几何图形选项:快速测量
使用 MEASUREGEOM 命令的新“快速”选项,测量速度变得更快。使用此选项,可以快速查看二维图形中的尺寸、距离和角度。
如果此选项处于活动状态,则在对象之上和之间移动鼠标时,该命令将动态显示二维图形中的标注、距离和角度。显示在图示左侧的橙色方块精确地表示 90 度角度。
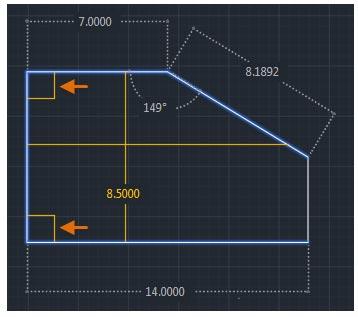
将测量下面插图中两个对象之间的距离,因为它们处于平行状态。
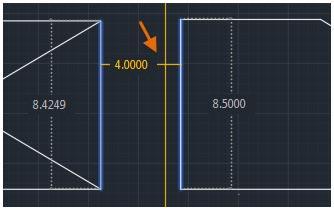
提示: 为了避免快速尺寸混乱并提高性能,最好放大复杂区域。
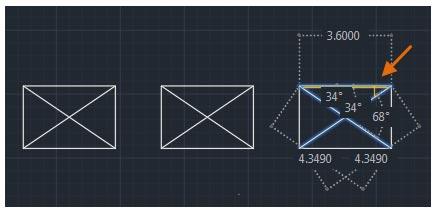
十、功能区访问
“常用”选项卡 > “工具”面板 > “测量”/“快速”。

已更改的命令
MEASUREGEOM – 添加了用于实时测量的“快速”选项。
十一、性能增强
新的安装技术显著缩短了固态驱动器 (SSD) 上的安装时间。
外部参照、块和支持文件的网络访问时间已得到改进。支持文件包括与图案填充、工具选项板、字体、线型、样板文件、标准文件等关联的文件。改进的程度具体取决于图形文件的大小和内容以及网络性能。
十二、支持云服务
使用“保存”、“另存为”和“打开”命令时,软件现在支持与多个云服务提供商的云连接和存储。
根据已安装的程序,软件文件选择对话框中的“放置”列表可以包括 Box、Dropbox 和多个类似服务。
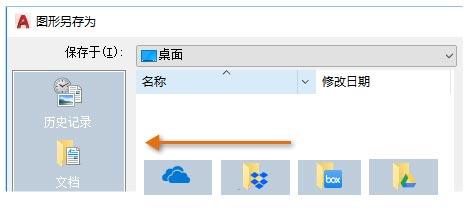
十三、保存到 Web 和 Mobile 增强功能
通过包含图形文件(保存以供 Web 和移动访问)的外部参照,来包含对AutoCAD Web和Mobile的其他支持。
十四、图形配置
在使用不同的 DirectX 驱动程序(Dx9.Dx11 或无驱动程序)、高分辨率 (4K) 显示器和双显示器时,软件现在可以正确启动。此外,图形显示设置已合并为三种模式,其中包括渐变图案填充和图像。图形性能设置(“中间模式”)已更新为自动重置多个显示参数以优化显示。
已更改的命令
GRAPHICSCONFIG - 经修改的二维显示设置,如图形性能对话框中所示。
-GRAPHICSCONFIG - 经修改的命令行选项,支持新的二维显示设置。
热门点评:
AutoCAD LT 2020在前作原本就很高的起点,尤其是这一版本的改良,让更多用户在使用这款软件的时候更加方便,其软件自身也很强大,令人满意的表现,你值得一试
