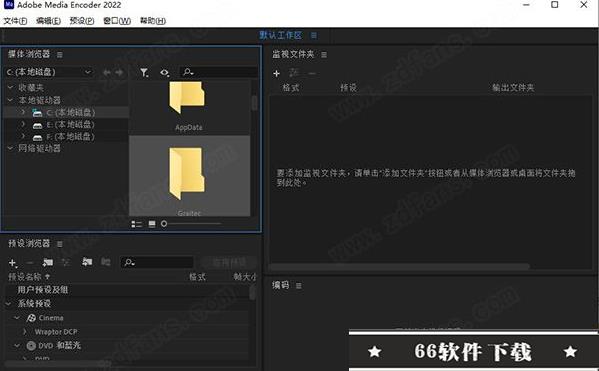
LRC2022全称为Adobe Lightroom Classic 2022,是一款由全球知名软件厂商“Adobe ”公司倾力打造的图像处理程序,为广大用户提供了照片效果编辑所需的所有的桌面工具集,让你可以轻松的电脑桌面进行各种图像效果编辑,比如人像美化、背景提取、图像拼接、照片裁剪、将弯曲的画面拉直、删除瑕疵等等一系列操作;甚至还可以管理你磁盘中所有的图片,比如重新命名、添加标签、自动分类、批量命名等等。最为关键的还是软件为大家提供了各种创意控件,比如功能强大的蒙版工具,你可以借助它进行更加精准的图像调整,从而可以更加轻松的将你的图像编辑水平进行提升!而本次更新的2022版本更是带了更快的编辑方式,你可以借助全新的“选择对象”和“选择天空”功能,对图像的特定区域快速编辑,甚至还可以利用AI蒙版来获取你所需的所有的效果,且整个编辑过程只需要简单的点击一下即可实现,非常便捷高效!同时,新版本还改进了元数据工作流,现在你可以在“元数据”的面板中加入了全新的工作流,比起之前提供了更多控制,还具有提高效率的作用。而本次为大家带来的便是LRC2022中文破解版,有需要的朋友千万不要错过咯,有需要的朋友千万不要错过咯!
安装教程(附破解教程)
(温馨提示:安装程序由“vposy”重新制作,属于直装版,集成破解补丁,安装完成即可免费使用,非常方便)1.在本作下载好数据包后进行解压得到安装程序“Set-up.exe”,鼠标双击运行
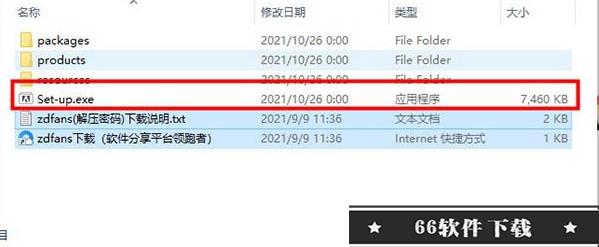
2.进入安装向导选择“简体中文”,再选择安装位置;建议不要安装到系统盘
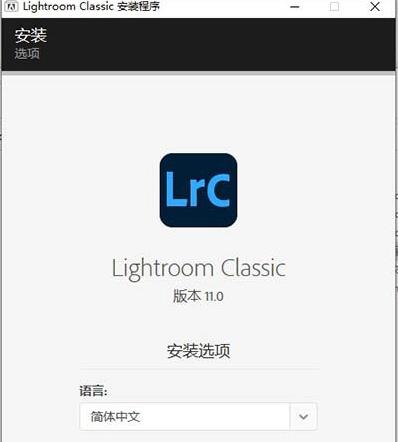
3.程序正在安装,请耐心等待片刻
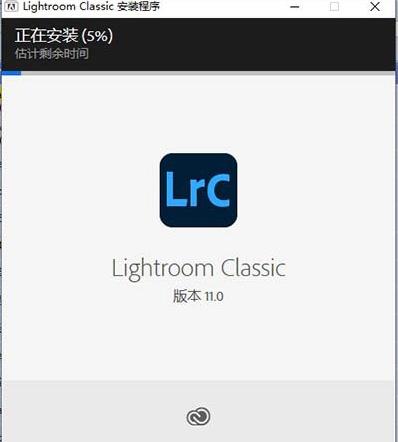
4.当安装完成后,点击“关闭”即可推出安装向导
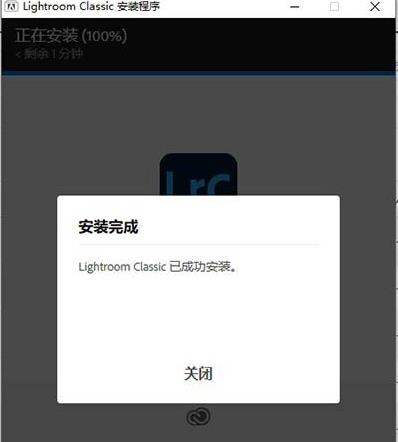
5.最后运行软件即可开始免费使用,无需再次破解
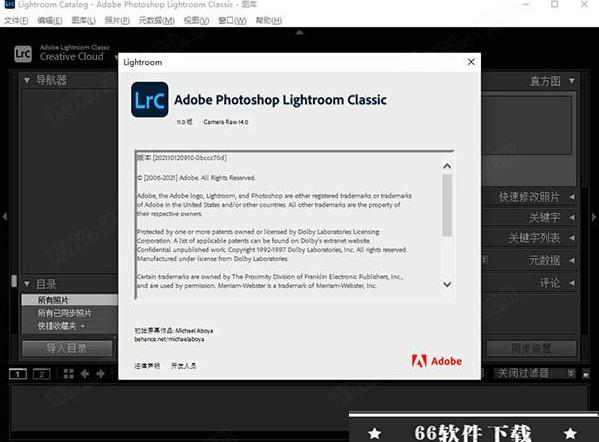
新增功能
一、使用蒙版体验增强的编辑1.使用全新的蒙版面板重塑局部调整。现在,更精准、更有条不紊地使用画笔、线性渐变和径向渐变工具。您还可以访问颜色范围和明亮度范围工具,帮助您选择和调整照片中的特定颜色或亮度级别。深度范围控件也可用于包含深度信息的照片。您可以选择在单张照片中组合多个蒙版以进行复杂的局部调整,并在有条不紊的蒙版面板中轻松访问它们。
2.使用下列工具之一来建立选区:
(1)画笔
单击并将工具拖移到要编辑的区域上。使用给定滑块调整画笔大小、羽化、流畅度和密度
(2)线性渐变
单击并将工具拖移到要编辑的区域上。这有助于以逐渐淡化的模式调整照片的很大一部分,实现柔和自然的过渡。
(3)径向渐变
单击并将工具拖移到要编辑的区域上。此工具可帮助您在椭圆形内部或外部进行局部调整。使用羽化滑块可确定调整需要实现的柔和程度。
3.您还可以使用以下工具建立选区:
(1)颜色范围
使用此工具选择特定颜色。将选择照片中具有该特定颜色的所有区域。优化滑块可帮助您建立准确的颜色选区。
(2)明亮度范围
使用该工具选择照片中的一个点或区域。所有具有选定亮度范围的区域都将成为选区。这样一来,您就可以仅对照片中的那些亮度水平进行精准调整。选择明亮度滑块和显示明亮度图选项可帮助您确定要选择的精确亮度水平。
(3)深度范围
使用此工具可根据区域与相机之间的距离选择区域。此工具仅对包含深度信息的照片启用。
(4)建立选区后,使用右侧面板中的编辑滑块进行局部调整。
要建立新选区,请单击创建新蒙版。通过蒙版面板,您可以有条不紊地详细查看建立的选区和对这些选区所做的编辑。这样一来,您可以组合使用多个蒙版工具,并关注对它们所做的编辑。
二、自动选择图像中的主体和天空
蒙版面板由 Adobe Sensei 提供技术支持,提了两个新选项 - 选择主体和选择天空!现在可以在照片中一键选择主体或天空,并仅对选区进行调整。
三、改进的元数据工作流
LRC2022中的“元数据”面板现在更新了用户体验和工作流,以提供更多控制、提高效率并降低性能减慢。
1.查看目标照片的元数据
选择多个图像后,您现在可以选择查看现用图像或所有选定图像的元数据。要查看现用图像的元数据,请选择目标照片,或选择选定照片以查看所有选定图像的元数据。默认情况下,将选择目标照片作为查看元数据的选项。
2.仅编辑模式
当批量编辑大量选定图像的元数据时,将“元数据”面板置于仅编辑模式可提高性能。在此模式下,不会显示当前元数据值。
四、其他增强功能
1.新的目录文件可减少存储空间
优化了LRC2022数据库在磁盘上的存储方式,并将创建新文件。此新文件具有 .lrcat-data 扩展名,将与目录文件位于同一文件夹中。此文件包含有关照片和编辑的重要信息,应包含在您可能拥有的任何备份机制中。
2.批量编辑改进
在此版本中,将设置应用于一批图像后,您将体验到性能改进。在网格、辅助网格和筛选模式中,预览将更快地更新。
3.自动存储到 XMP
此版本引入了在目录设置中选择将更改自动写入 XMP 选项时的多项增强功能。
4.按日期过滤增强功能
在此版本中,您可以通过指定年、月和日,按特定日期过滤目录中的所有图像。
5.新的高级预设
软件中现在提供新的高级预设集,旨在帮助您快速实现创意构想。高级预设现在包括八个新类别:黑白、饮食、景观、城市建筑、生活方式、怀旧、旅行 II 和电影 II。
软件特点
1.随时随地轻松编辑、整理、存储和共享。借助全新的该软件 和 1TB 云存储空间,随时随地制作精美的照片。通过简单易用的全新界面,在任何设备上获取强大的编辑功能。编辑全分辨率照片,并将您的照片和编辑内容备份到云中。可搜索的关键字会自动应用到您的照片,因此您不需要标记,即可整理照片。用有趣的方式轻松地分享和展示您的照片。
2.随时随地进行编辑。
借助易用滑块、滤镜和快速调整工具,直观的该软件界面可轻松创作合您心意的照片。此外,您还可以在移动设备、Web 或桌面上随时随地编辑您的全分辨率照片。在一个设备上作出的编辑内容会自动应用至所有其他位置。
3.更智能的组织功能。
Adobe Sensei 利用机器学习的功能来自动应用可搜索的关键字。正在寻找您喜爱的到有水的地方旅行的照片?Sensei 自动标记便于立即轻松找到您照片,因此您可以基于想要的任何主题创建相册。
4.无忧存储。
该软件提供自 1TB 至更多空间不等的云存储空间选项,确保您可以随时随地通过任何设备访问整个全分辨率照片库。
5.轻松共享。
与亲朋好友、客户或甚至更多受众分享您的照片。直接将您的照片发布到社交网站上。或者通过 Adobe Portfolio 创建网站以尽情展示您的作品。一切尽在您的会员资格中。
6.快速提高您的摄影技巧。
我们的摄影计划附带分步教程,因而您可以快速学习基本知识并掌握最新的功能。无论您是初学者还是专业人士,都能从lr cc 2018中受益。在计算机、智能手机或平板电脑上编辑照片,您所做的更改会在所有设备上自动更新。
7.随时随地添加和整理您的照片
从桌面或设备中添加照片,并随时随地访问它们。在桌面上的LRC2022中使用相册和自动生成的关键字快速查找照片。
8.随时随地编辑您的照片
利用简单易用的工具改善光线和颜色、应用滤镜、调整特定区域等,使照片达到令人满意的效果。
使用帮助
一、布局1.工作区
包含不同的模块,每个模块用于不同的任务,例如整理和编辑图片。要在不同的模块之间切换,可点击屏幕右上角的模块名称。
“Library”(图库)模块用于查看和整理图片。
“Develop”(修改照片)模块用于编辑图片。
界面边缘设有面板。点击小三角形可以隐藏或显示该面板。点击面板中选项的标题栏可以隐藏或显示面板选项。
如果需要分享图片,可以选择“File”(文件)>“Export”(导出)生成图片的副本。
二、使用收藏夹和评级功能整理照片
在“Library”(图库)模块中整理照片。
将照片添加到收藏夹中,以便查找。要将照片添加到收藏夹,可以选中它们,然后将它们拖动到“Collections”(收藏夹)面板的收藏夹上面
要从收藏夹中删除选中的照片,可以按 Backspace 键 (Windows) 或 Delete 键 (MacOS)。
要创建新的收藏夹,点击“Collections”(收藏夹)面板右侧的加号,选择“Create Collection”(创建收藏夹)。
要将选定的收藏夹整理到一起,点击“Collections”(收藏夹)面板右侧的加号,选择“Create Collection Set”(创建收藏集)。
可以在工具栏中对所选的照片添加选取或拒绝旗标、星级或颜色标签。如未显示工具栏,请选择“View”(视图)>“Toolbar”(工具栏)。如工具栏中未显示旗帜、星星或颜色图标,点击工具栏右侧的三角形,在下拉菜单中选择“Flagging”(旗标)、“Rating”(评级)和/或“Color Label”(颜色标签)。
要按照旗帜、星级或颜色标签状态为照片排序,选择“View”(视图)>“Sort”(排序)。
要按照旗帜、星级或颜色标签状态查找照片,选择“View”(视图)>“Show Filter Bar”(显示筛选栏),点击“Attribute”(属性),然后选择旗帜、星级和/或颜色标签筛选条件。
三、管理面板和屏幕视图
1.打开或关闭面板
右键单击 (Windows) 或按住 Control 键单击 (Mac OS) 面板标题并选择“单独模式”,或按住 Alt 键单击 (Windows) 或按住 Option 键单击 (Mac OS) 面板标题。
单独模式独立应用于一组面板。不处于“单独模式”时,面板标题的三角形是实心的
2.显示或隐藏面板组
要显示或隐藏单个面板组,请单击“显示/隐藏面板组”图标 。实心图标表示正在显示面板组。
要显示或隐藏两侧的面板组,选择“窗口”>“面板”>“切换两侧面板”,或按 Shift-Tab。
要隐藏所有面板,包括两侧面板、“胶片显示窗格”和“模块选取器”,选择“窗口”>“面板”>“切换全部面板”,或按 Shift-Tab。
3.更改LRC2022屏幕模式
选择“窗口”>“屏幕模式”,然后选择一个选项。
处于“正常”、“带菜单栏的全屏模式”或“全屏”模式时,按 F 键可在这三种模式中切换。
按 Ctrl+Alt+F (Windows) 或 Command+Option+F (Mac OS) 以从“带菜单栏的全屏模式”或“全屏”模式切换到“正常”屏幕模式。
按 Shift+Ctrl+F (Windows) 或 Shift+Command+F (Mac OS) 以进入“全屏并隐藏面板”模式,这会隐藏标题栏、菜单和面板。
处于“全屏并隐藏面板”屏幕模式时,按 Shift-Tab,然后按 F 键可显示面板和菜单栏。
4.显示图库模块工具栏中的控件
视图模式:
允许您选择“网格视图”、“放大视图”、“比较视图”或“筛选视图”。
喷涂工具:(仅限于网格视图)允许您通过在各张照片上拖动“喷涂工具”快速应用关键字和其它属性。
排序:(在“比较”视图中不可用)指定用于显示照片缩览图的排序方向或排序条件。
旗标:分配、移除和显示选定照片的“留用”或“排除”旗标。
星级:分配、移除和显示选定照片的星级。
色标分配、移除和显示选定照片的色标。
旋转:顺时针或逆时针旋转选定照片。
导航:选择上一个或下一个图像。
幻灯片放映:播放照片的即席幻灯片放映。
缩览图大小:(仅限于网格视图)设置照片缩览图的大小。
缩放:(仅限于放大视图)放大或缩小视图。
信息:显示选定照片的文件名。
比较:(仅限比较视图)显示用于缩放、互换和选择比较照片的选项。
标签:(仅限筛选视图)显示筛选视图标签。
热门点评:
LRC2022用了一下发现软件真的不错,就算是一个菜鸟,也可以轻松驾驭,学习成本低是这款软件最佳的优点,当然虽然好上手,但不代表它功能少,反而是很强大,是一款值得使用的软件!
