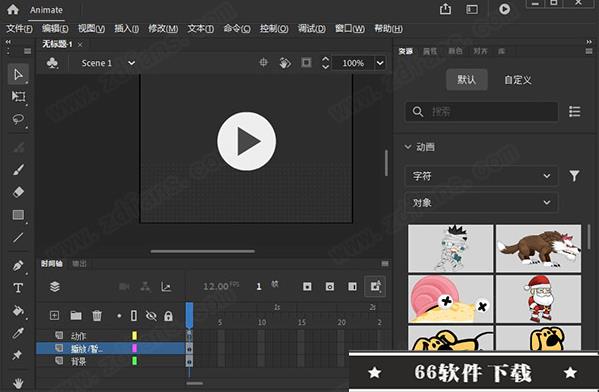
Adobe Animate cc 2022是一款非常值得拥有的动画制作软件,由全球领先的软件开发商“Adobe”公司倾力打造,在也是可以说享有极高的声誉。它可以将任何形式的内容制作成动画作品,比如图片、视频、GIF、文字等等都通通不在话下;而在支持的动画类型飞非常丰富,其中就包括2D/3D动画、卡通动画、MG动态影像、定格动画等等!此外,它还可以直接与Web进行动态交互,你制作的动画可以直接集成到你的HTML的页面上,为你的网站内容更加丰富;并且,它还支持游戏制作,在程序中你可以直接创建游戏制作环境,无论是游戏启动画面还是游戏主体内容你都可以轻松进行制作设计;期间你还可以利用软件内置的工具集,来增强游戏的现实体验,并且,软件还集成音频制作环境,比如游戏中的打击声、背景音乐、各种特效音等等都可以轻松加载到游戏中,而且软件的功能非常强大,无需使用第三方任何插件,你即可在程序中完成使用的设计制作工作以及编码!不仅如此,全新的2022版本内置了全新的现代配置,可以将复杂的形变和控制能力完美的结合在一起,因此你可以轻松创建极为自然的动作效果,不会显得那么僵硬,不真实!甚至你还可以直接将你的动画作品分享到各大社交平台中!而本次为大家带来的是Adobe Animate cc 2022中文破解版,如果需要本程序便可参考下面详细的安装教程(附破解教程),希望对你有所帮助!
安装教程(附破解教程)
(温馨提示:安装程序由“vposy”重新制作,属于直装版,集成破解补丁,安装完成即可免费使用,非常方便)1.在本作下载好数据包后进行解压得到安装程序“Set-up.exe”,鼠标双击运行
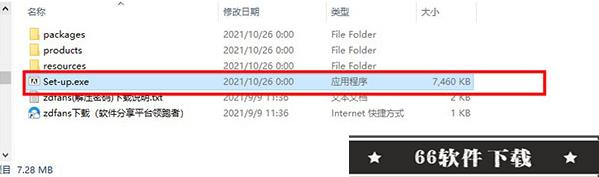
2.进入安装向导选择“简体中文”,再选择安装位置;建议不要安装到系统盘
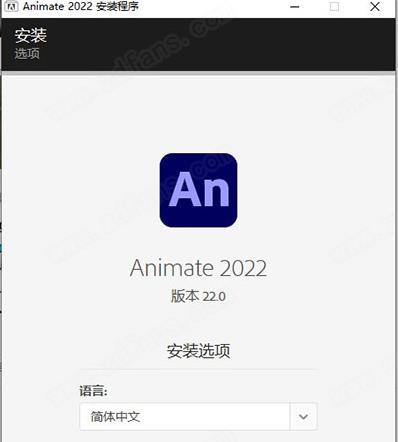
3.程序正在安装,请耐心等待片刻
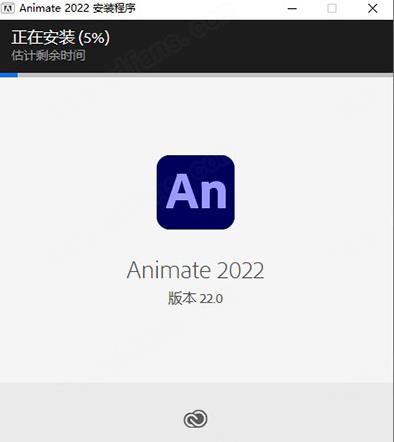
4.当安装完成后,点击“关闭”即可推出安装向导
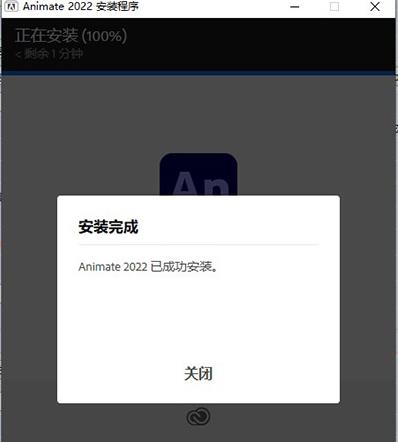
5.最后运行软件即可开始免费使用,无需再次破解
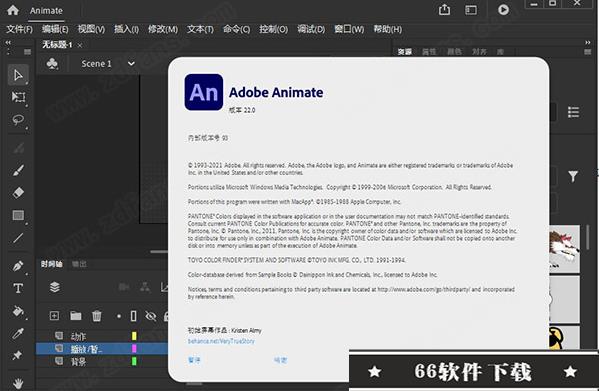
功能介绍
1.几乎可以制作任何动画。业界领先的动画工具集使您可以创建可在任何屏幕上移动的应用程序,广告和出色的多媒体内容。
2.开始游戏。
使用功能强大的插图和动画工具为游戏和广告创建基于Web的交互式内容。构建游戏环境,设计启动屏幕和界面,创建交互式播放器精灵,甚至集成音频。借助Adobe Animate cc 2022,您可以直接在应用程序内进行所有资产设计和编码。
3.创建生动活泼的角色。
使用对压力和倾斜敏感的矢量画笔来素描和绘制更具表现力的角色,这些画笔的作用类似于真实事物。通过简单的逐帧动画使角色眨眼,交谈和行走。并创建可响应用户交互(例如鼠标移动,触摸和点击)的交互式Web标语。
4.发布到任何平台。
通过将动画导出到多个平台(包括HTML5 Canvas,WebGL,Flash / Adobe AIR和自定义平台(如SVG)),在台式机,移动设备和电视上吸引受众。您可以直接在项目中包含代码,甚至无需编写代码即可添加操作。
5.资产雕刻
使用网格变形为矢量或栅格内容创建新姿势。
6.更好的图层控制
在父子层次结构中组织您的图层,以使姿势之间的动画更加轻松。
7.自动口型同步
多亏了Adobe Sensei,现在软件可以自动将嘴形与声音变化相匹配。
8.VR创作和发布(测试版)
使用2D技能导出360 VR动画,并为虚拟演练创建沉浸式体验。
软件特点
1.整合式虚拟摄影机使用内建虚拟摄影机 (V-Cam) 平移和缩放动画,就像您平常操作视讯摄影机一样。虚拟摄影机还能让您加入色调和滤镜。
2.可重复使用的组件
现在您可快速又轻松地在 HTML5 Canvas 文件中,加入和重复使用视频播放器、按钮及转盘等通用组件。
3. 矢量刷改进
建立和共用自订笔刷、将图样笔刷转换为标准笔刷,以及透过提升的压力与倾斜感应能力展现更丰富的效果。
4.透过CC Libraries 进行协作
同时与多位团队成员协作进行动画制作。透过 CC Libraries 共用、修改和重复使用整个动画、剪辑或符号,并直接将动画置入 InDesign 和 Adobe Muse 中。
5.支持全球JavaScript和第三方JavaScript库
获得使用适用于动画中所有帧的JavaScript代码所需的灵活性。此外,现在您可以使用动画UI中的最新JavaScript库进行动画处理。
使用帮助
1.有关Animate文件在软件中,您可以处理各种文件类型,每种文件类型的用途各不相同:
(1)FLA文件是在软件中使用的主要文件,其中包含文档的基本媒体、时间轴和脚本信息。媒体对象是组成文档内容的图形、文本、声音和视频对象。时间轴用于告诉应何时将特定媒体对象显示在舞台上。您可以将ActionScript®代码添加到文档中,以便更好地控制文档的行为并使文档对用户交互做出响应。
(2)未压缩的XFL文件与FLA文件类似。XFL文件和同一文件夹中的其他关联文件只是FLA文件的等效格式。通过此格式,多组用户可以更方便地同时处理同一个项目的不同元件。有关详细信息,请参阅使用未压缩的XFL文件。
SWF文件(FLA文件的编译版本)是在网页上显示的文件。当您发布FLA文件时,将创建一个SWF文件。
(3)SWF文件格式是其他应用程序所支持的一种开放标准。
(4)AS文件是ActionScript文件,您可以使用这些文件将部分或全部ActionScript代码放置在FLA文件之外,这对于代码组织和有多人参与开发内容不同部分的项目很有帮助。
(5)SWC文件包含可重用的组件。每个SWC文件都包含一个已编译的影片剪辑、ActionScript代码以及组件所要求的任何其他资源。注意:不能将SWC文件导入软件。
(6)ASC文件是用于存储ActionScript的文件,ActionScript将在运行Adobe Media Server的计算机上执行。这些文件可以实现与SWF文件中的ActionScript结合使用的服务器端逻辑。注意:不支持ASC文件。
(7)JSFL文件是JavaScript文件,可用来向创作工具添加新增功能。
(8)APR文件可以让您将画布发布模板与其发布配置文件设置捆绑在一起。此后,任何链接到发布配置文件的新资源都会绑定而且共享。有关更多信息,请参阅发布设置。
2.动画的类型
提供了多种动画和特效创建方法。各种方法为您创作精彩的动画内容提供了多种可能。
支持以下类型的动画:
(1)补间动画
使用补间动画可设置对象的属性,如一个帧中以及另一个帧中的位置和Alpha透明度。然后软件在中间内插帧的属性值。对于由对象的连续运动或变形构成的动画,补间动画很有用。补间动画在时间轴中显示为连续的帧范围,默认情况下可以作为单个对象进行选择。补间动画功能强大,易于创建。
(2)传统补间
传统补间与补间动画类似,但是创建起来更复杂。传统补间允许一些特定的动画效果,使用基于范围的补间不能实现这些效果。
(3)反向运动姿势(软件中已弃用)
反向运动姿势用于伸展和弯曲形状对象以及链接元件实例组,使它们以自然方式一起移动。在将骨骼添加到形状或一组元件之后,可以在不同的关键帧中更改骨骼或符号的位置。Adobe Animate cc 2022将这些位置内插到中间的帧中。
(4)补间形状
在形状补间中,可在时间轴中的特定帧绘制一个形状,然后更改该形状或在另一个特定帧绘制另一个形状。然后,软件为这两帧之间的帧内插这些中间形状,创建出从一个形状变形为另一个形状的动画效果。
(5)逐帧动画
使用此动画技术,可以为时间轴中的每个帧指定不同的艺术作品。使用此技术可创建与快速连续播放的影片帧类似的效果。对于每个帧的图形元素必须不同的复杂动画而言,此技术非常有用。
3.关于帧频
帧频是动画播放的速度,以每秒播放的帧数(fps)为度量单位。帧频太慢会使动画看起来一顿一顿的,帧频太快会使动画的细节变得模糊。24 fps的帧速率是新文档的默认设置,通常在Web上提供最佳效果。标准的动画速率也是24 fps。
动画的复杂程度和播放动画的计算机的速度会影响播放的流畅程度。若要确定最佳帧速率,请在各种不同的计算机上测试动画。因为只给整文档指定一个帧频,因此请在开始创建动画之前先设置帧频。
4.在时间轴中标识动画
软件通过在包含内容的每个帧中显示不同的指示符来区分时间轴中的逐帧动画和补间动画。
下列帧内容指示符显示在时间轴中:
(1)一段具有蓝色背景的帧表示补间动画。范围的第一帧中的黑点表示补间范围分配有目标对象。黑色菱形表示最后一个帧和任何其他属性关键帧。属性关键帧是包含由您显式定义的属性更改的帧。可以选择显示哪些类型的属性关键帧,方法是右键单击(Windows)或按住Command单击(Macintosh)补间动画范围,然后从上下文菜单中选择“查看关键帧”>“类型”。默认情况下,软件会显示所有类型的属性关键帧。范围中的所有其他帧都包含目标对象的补间属性的插补值。
(2)第一帧中的空心点表示补间动画的目标对象已删除。补间范围仍包含其属性关键帧,并可应用新的目标对象。一段具有绿色背景的帧表示反向运动(IK)姿势图层。姿势图层包含IK骨架和姿势。每个姿势在时间轴中显示为黑色菱形。将在姿势之间的帧中内插骨架的位置。
(3)带有黑色箭头和蓝色背景的起始关键帧处的黑色圆点表示传统补间。
(4)虚线表示传统补间是断开或不完整的,例如,在最后的关键帧已丢失时。
(5)带有黑色箭头和淡绿色背景的起始关键帧处的黑色圆点表示补间形状。
(6)一个黑色圆点表示一个关键帧。单个关键帧后面的浅灰色帧包含无变化的相同内容。这些帧带有垂直的黑色线条,而在整个范围的最后一帧还有一个空心矩形。
(7)如出现一个小a,则表示已使用“动作”面板为该帧分配了一个帧动作。
红色的小旗表示该帧包含一个标签。
绿色的双斜杠表示该帧包含注释。
金色的锚记表明该帧是一个命名锚记。
5.关于补间动画中的图层
(1)文档中的每一个场景都可以包含任意数量的时间轴图层。使用图层和图层文件夹可组织动画序列的内容和分隔动画对象。在图层和文件夹中组织它们可防止它们在重叠时相互擦除、连接或分段。若要创建一次包含多个元件或文本字段的补间移动的动画,请将每个对象放置在不同的图层中。您可以将一个图层用作背景图层来包含静态插图,并使用其他图层包含单独的动画对象。
(2)在创建补间动画时,会将图层(包含有选择要进行补间的对象)转换为补间图层。补间图层有一个补间图标,位于时间轴中的图层名称旁。如果其他对象与补间对象在相同的图层中,Adobe Animate cc 2022将根据需要在原始图层上方或下方添加新图层。位于原始图层中的补间对象下方的任何对象将移至原始图层下方的新图层。位于原始图层中的补间对象上方的任何对象将移至原始图层上方的新图层。将在时间轴中任何预先存在的图层之间插入这些新图层。这样,可保留舞台上所有图形对象的原始堆叠顺序。
(3)补间图层只能包含补间范围(包含补间的连续的帧组)、静态帧、空白关键帧或空帧。每个补间范围只能包含一个目标对象及其可选运动路径。由于无法在补间图层中进行绘制,所以应在其他图层中创建其他补间或静态帧,然后将它们拖到补间图层。若要将帧脚本放置到补间图层上,请在另一个图层上创建它们,然后将它们拖到补间图层。帧脚本只能驻留在补间动画范围本身外部的帧中。通常,最好将所有帧脚本保留在仅包含软件的单独图层上。
(3)当文档中有多个图层时,跟踪和编辑一个或多个图层上的对象可能很困难。如果一次处理一个图层中的内容,这个任务就容易一点。若要隐藏或锁定当前不使用的图层,请在时间轴中单击图层名称旁边的“眼睛”或“挂锁”图标。使用图层文件夹可帮助您将图层组织成易于管理的组。
6.将对象分层以应用补间动画
将补间动画应用于对象时,软件会自动将该对象移动到其补间图层。但是,您也可以自己将对象分散到其各自的图层。例如,在组织内容时,您可以选择自己分散对象。对于将动画应用于对象时维持对这些对象从一个图层移动到另一个图层的方式的精确控制,手动分散也是非常有用的。在使用“分散到图层”命令(“修改”>“时间轴”>“分散到图层”)时,将每个选中的对象分散到另一个新图层。任何没有选中的对象(包括其他帧中的对象)都保留在它们原来的图层中。对舞台中的任何元素(包括图形对象、实例、位图、视频剪辑和分离文本块)都可以应用“分散到图层”命令。

常用快捷键
1.文件导入图像/声音/等:Ctrl+R
导出影视:Ctrl+Shift+Alt+R
打开为库:Ctrl+Shift+Q
2.视图
以100%尺寸查看影片:Ctrl+1
显示帧:Ctrl+2
显示全部:Ctrl+3
3.窗口
显示/隐藏库:Ctrl+L
注释选区:Ctrl+M
在编辑影片和编辑元件模式之间切换:Ctrl+E
显示/隐藏时间轴:Ctrl+Alt+E
4.编辑和修改
编组:Ctrl+G
取消编组:Ctrl+Shift+G
分离:Ctrl+B
就地粘贴:Ctrl+Shift+V
复制:Ctrl+D
全部选定:Ctrl+A
全部取消全选:Ctrl+Shift+A
导入库:Ctrl+Shift+O
对齐窗口:Ctrl+K
储存为:Ctrl+Shift+S
缩放和旋转:Ctrl+Alt+A
移除变形:Ctrl+Shift+Z
前进:Ctrl+↑
后退:Ctrl+↓
置于顶层:Ctrl+Shift+↑
至于底层:Ctrl+Shift+↓
显示或隐藏变换面板:Ctrl+T
缩小字母间距(字距微调):Ctrl+Alt+←
扩大字符间距(字距微调):Ctrl+Alt+→
5.Adobe Animate cc 2022其他操作
取消所选对象的旋转或缩放:Ctrl+Shift+Z
将选区向左旋转90度:Ctrl+Shift+7
使用数值缩放和/或旋转所选内容:Ctrl+Alt+S
自动设置编辑器代码格式:Ctrl+Shift+F
显示隐藏字符:Ctrl+Shift+8
取消突出显示所选项目:Ctrl+Shift+E
显示或隐藏标尺:Ctrl+Shift+Alt+R
显示帧脚本导航器:Ctrl+Shift+Alt+[
显示或隐藏补间形状提示:Ctrl+Shift+Alt+|
显示绘画中的较小区域(包含较多的细节):Ctrl+=
显示绘画中的较大区域(包含较少的细节):Ctrl+-
显示或隐藏对齐面板:Ctrl+K
显示或隐藏”颜色”面板:Ctrl+Shift+F9
显示或隐藏编译器错误"面板:Alt+F2
在最前端模拟中打开一个新窗口,它是活动窗口的副本:Ctrl+Alt+K
显示或隐藏历史记录面板:Ctrl+F10
显示或隐藏信息"面板:Ctrl+|
为该文档显示或隐藏库”面板:Ctrl+L
显示或隐藏属性检查器:Ctrl+F3
显示或更改当前影片中的场景列表:Shift+F2
从色板中选择颜色并管理色板:Ctrl+F9
显示或隐藏动画时间轴和图层控件:Ctrl+Alt+T
显示或隐藏绘画工具栏:Ctrl+F2
将绘图纸外观标记在两个方向增加相等的大小:Ctrl+向右/左拖动
将整个绘图纸外观标记分别向右/左移动:Shift+向右/左拖动
热门点评:
Animate cc 2022有了它的帮助,我在日常的工作上无论是效率还是质量上面都得到了很大的提升,我想要的功能,这款软件都已经尽量满足了我,这点让我很是开心,如果你想要一款功能强大且又好用的工具,那么它也许会适合你

