Quick Terrain Modeler破解版(又称QT Modeler或QTM)是一种LiDAR和3D开发工具, QT Modeler的核心是功能强大且直观的3D可视化引擎,可与点云和曲面模型(DEM,DSM,DTM)(或两者同时使用)同等出色地工作。 围绕该核心的工具几乎可以以任何可以想象的方式进行测量,量化,分析,编辑,保存和导出。 用户可以非常快地通过QT Modeler的基本构建块和工作流程来完成您的相关工作!允许您在自定义的交互式3D场景中查看所有数据,您可以可视化大量3D数据以及要添加到场景中的任何2D图像,矢量层,点,地图和/或任何地理空间产品。如果文件已进行地理注册,则可以将其扔到QT Modeler场景中,然后与其他许多类型的数据一起在3D中自由操作。可将数据转化为有用的信息。然后,这些有用的信息可以回答问题,协助决策并有助于计划。不同用户部门之间提出的问题和做出的决定会有很大的不同,但是一个一致的主题是,漏洞利用必须快速,准确,互动,易于学习并且易于与他人共享。QT Modeler拥有许多编辑和注释工具,以及导出工具,可将您的结果返回到其他应用程序,包括PowerPoint,ArcGIS,Google Earth,GPS设备,Android导航应用程序或任何其他地理空间软件。 Applied Imagery知道QT Modeler是您工具箱中的工具,我们需要与其他应用程序很好地配合使用。QT Modeler v8.2.0的发布。从“基础结构”的角度来看,这是一个巨大的版本。我们已经升级了QTM的编译方式,这使我们能够升级QTM所依赖的几乎所有重要支持库。这对您(我们的用户)意味着QTM具有更强的理解坐标系和垂直基准的能力,并且可以轻松,自信地从任何坐标系和垂直基准转换为其他坐标系和垂直基准。此外,这些升级还支持新的文件类型,并且很好地定位了QTM,以增加将来的功能。
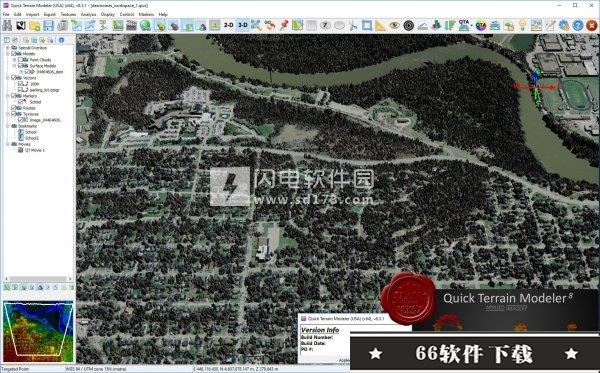
安装教程(附破解教程)
1.在66软件下载并解压,得到以下内容 2.双击install文件夹中的Quick_Terrain_Modeler_Setup_830_USA_TRIAL.exe运行安装,许可协议界面,勾选接受即可
2.双击install文件夹中的Quick_Terrain_Modeler_Setup_830_USA_TRIAL.exe运行安装,许可协议界面,勾选接受即可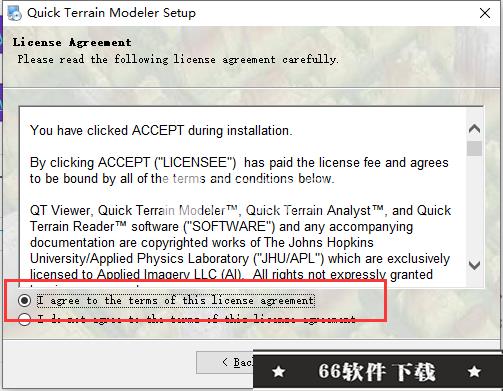 3.点击浏览选择软件安装路径,点击下一步
3.点击浏览选择软件安装路径,点击下一步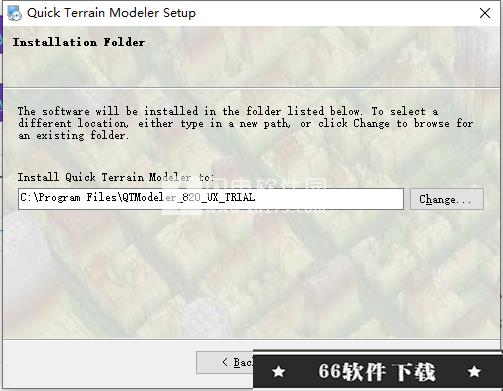 4.安装完成,退出向导
4.安装完成,退出向导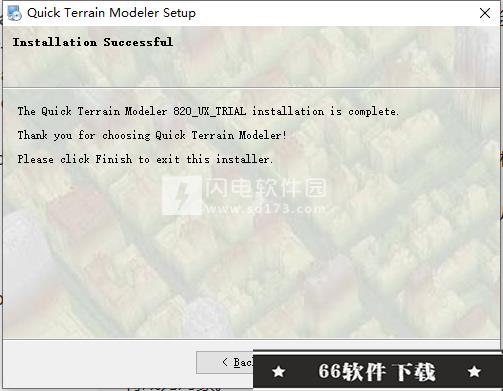 5.将patched中的QTModeler.exe复制到安装目录中,点击替换目标中的文件,默认路径C:Program FilesQTModeler_820_UX_TRIAL
5.将patched中的QTModeler.exe复制到安装目录中,点击替换目标中的文件,默认路径C:Program FilesQTModeler_820_UX_TRIAL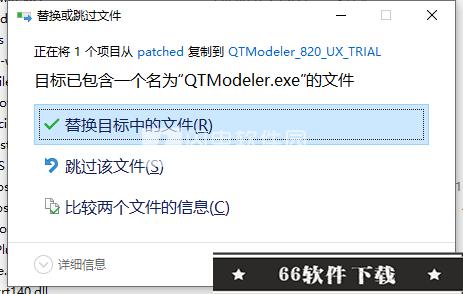
新增功能介绍
1.坐标转换支持:这是基础架构升级的最明显证据。 QTM现在提供真正的任何东西转换–水平,垂直或两者。 QTM将评估源/目标坐标系并创建适当的转换。现在有5种方法来指定目标坐标系-下拉菜单中的常用选项,EPSG代码,熟知文本(“ WKT”),指向要用作模型的现有文件或以前的手动菜单系统。专用或模糊/局部垂直基准的用户可能需要下载代表其垂直偏移的GTX文件。2.缓存:QTM v8.2.0通过引入“便携式”缓存来显着升级搜索缓存。便携式高速缓存不再依赖于确切的文件路径和驱动器号,从而使成功的高速缓存搜索可能位于新驱动器号或文件路径上的数据成为可能。例如,即使驱动器号从D:更改为F:(或任何其他驱动器号),便携式硬盘驱动器的搜索缓存也将成功地产生结果。此外,用户可以同时选择并搜索多个缓存。3.索引:QTM v8.2.0将创建一个摘要文本报告,该报告指示已检查的文件总数以及每个文件类型的细分。4.路线规划:QTM v8.2.0添加了“复制路线”和“反向路线”作为上下文菜单选项(在层树中的路线上单击鼠标右键)。在exfil路由在进入新目的地之前使用infil路由的末尾部分的情况下,这将加快路由规划的速度。现在,自动检查点创建在点云以及大地(纬度/经度)数据上的性能要好得多。5.ATAK导出更改:导出到ATAK现在可以在导出时使用子文件夹。例如,检查点,HLZ等的子文件夹现在将作为单独的文件导出,从而可以轻松地在ATAK中打开/关闭整个图层。6.PowerPoint,Excel和PDF:导出到PowerPoint的机制不再需要安装PowerPoint。此外,从配置文件,“旅行路线”和“横截面”窗口生成的PPT是以以前分辨率的两倍导出的。标记列表可以直接导出为MSFT Excel文件。最后,PPT也可以PDF格式导出。新的矢量文件格式:QTM v8.2.0添加了对2种新的矢量格式的支持-GeoJSON和OSM。这些是地理空间格式,用于诸如建筑物范围和道路网络之类的事物的大规模矢量表示。 QTM会自动将较大的GeoJSON和OSM文件的导入裁剪到加载数据的范围内。值得一提的是,微软最近以GeoJSON格式发布了所有50个州的1.25亿座建筑物(作为开源)。7.附加的LAS支持:QTM v8.2.0添加了对LAS数据的重要新支持:·添加了对LAS-1.4附加属性的导入/导出支持。·QTM的“文件信息”显示现在将列出在标题中找到的“额外属性”的数量·QTM现在读取LAS 1.4点格式9和10。它仍然不会尝试访问全波形数据,但是会提取标准点数据。8.AGL分析师:QTM v8.2.0改进了地上(AGL)分析师:·当外部模型坐标系与加载的数据不匹配时,可以更好地处理外部模型。·添加了选择“已加载模型”作为“地面源”的选项。·如果您尝试在粗略(3m +)数据上运行,则LiDARSense算法现在将成为对象。9.“基础架构”升级:QTM已全面更新了支持库。升级包括:·升级了Visual Studio,并将QTM切换为动态(与静态)编译。·SRI LiDARSense·GDAL 3.1.0·PROJ 7.0.0·CGAL,v4.13.1·Erdas ECW JPEG 2000 SDK v5.4·Flexera 11.16.5.0·更新了用于垂直基准转换的GTX文件使用教程
一、屏幕方向 QuickTerrainModeler屏幕分为几个基本部分: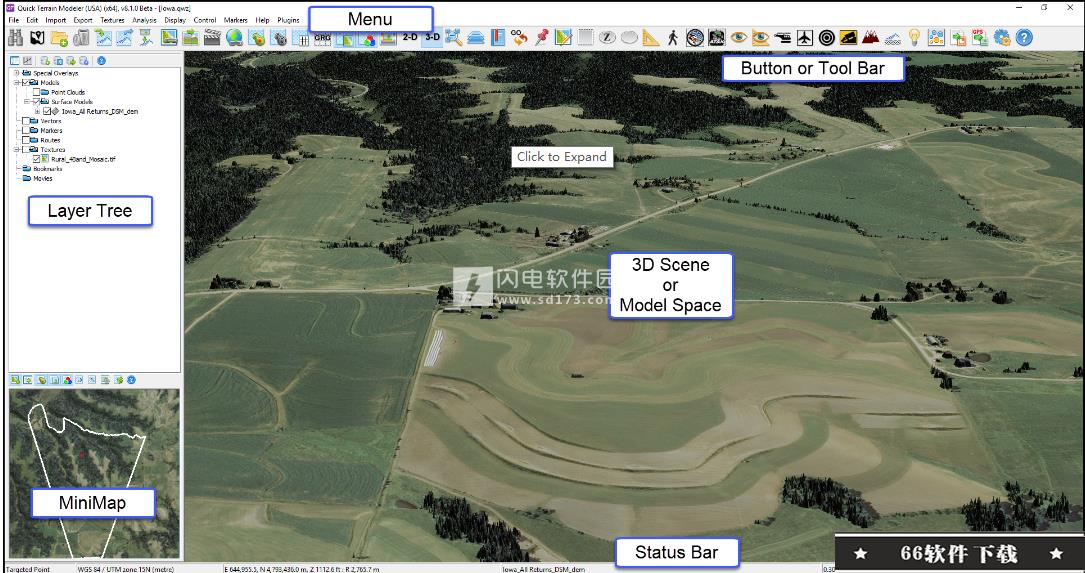 1.菜单:菜单位于屏幕顶部。要访问菜单功能,只需将光标放在所需菜单上并单击即可。 2.按钮栏:按钮栏包含常用功能。其中一些是切换按钮,有些则调用其他窗口或功能。可以右键单击某些按钮以调出配置菜单。可以自定义按钮栏。 3.图层树:显示所有打开的模型,矢量,纹理,标记等。了解更多:图层树 4.迷你地图:显示已加载模型的范围和当前视图的轮廓。了解更多:MiniMap 5.状态栏:状态栏显示模型的状态,光标在模型中的位置,QuickTerrainModeler所使用的模式以及有关当前模型视图的渲染的详细信息。可以通过右键单击对其进行配置。了解更多:状态栏选项 6.模型空间:屏幕的中心是将要显示模型的窗口。
1.菜单:菜单位于屏幕顶部。要访问菜单功能,只需将光标放在所需菜单上并单击即可。 2.按钮栏:按钮栏包含常用功能。其中一些是切换按钮,有些则调用其他窗口或功能。可以右键单击某些按钮以调出配置菜单。可以自定义按钮栏。 3.图层树:显示所有打开的模型,矢量,纹理,标记等。了解更多:图层树 4.迷你地图:显示已加载模型的范围和当前视图的轮廓。了解更多:MiniMap 5.状态栏:状态栏显示模型的状态,光标在模型中的位置,QuickTerrainModeler所使用的模式以及有关当前模型视图的渲染的详细信息。可以通过右键单击对其进行配置。了解更多:状态栏选项 6.模型空间:屏幕的中心是将要显示模型的窗口。二、工作流程-基本用户原则 QTModeler的工作流程在概念上非常简单:通过加载3D数据(点云,DEM,DSM等),分层2D图像(GeoTIFF,SID,WMS等)和/或矢量(shapefile,KML/KMZ),执行编辑和分析功能,为场景添加注释,然后保存/导出结果。单击下面的主题以展开并了解更多信息。 工作流程步骤1:从一个空窗口开始 使用桌面图标或开始菜单图标启动QuickTerrainModeler。QuickTerrainModeler将启动并显示一个空的模型空间和图层树。
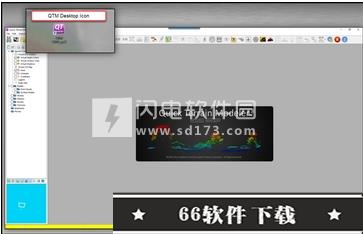
工作流程步骤2:设置用户首选项 要设置用户首选项,最简单,最快的方法是加载QTM用户配置文件。包含5个内置配置文件,或者用户可以创建自己的配置文件。配置文件中包括以下项目设置:按钮栏,显示单位,高程调板,测量显示,状态栏,特殊覆盖,临时文件,标记选项以及许多其他次要设置。 此步骤不是强制性的,可以在工作会话期间的任何时间执行,但是它会根据用户对他们将执行的操作类型和最常使用的数据的要求来创建通用的外观。每个项目设置都可以随时单独设置,并在需要时另存为新的用户配置文件。
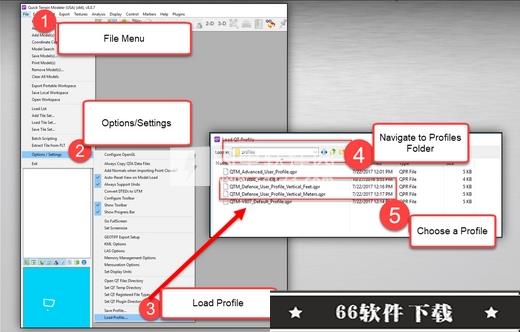
工作流程步骤3:创建3D场景-加载3D数据,2D图像,矢量,点等。Quick Terrain Modeler的焦点是3D场景,在其中可以显示3D数据,并在其上具有许多层纹理(地图,图像和着色)。 3D数据提供浮雕或立面视图,纹理(2D)提供基于分析工具的图像,地图或着色的视觉表示。按钮栏以用户创建3D场景的一般顺序进行布局。从WMS使用模型搜索工具,添加模型工具,导入纹理和导入纹理是将数据加载到3D场景中的最常用方法。通常,创建3D场景以准备进行分析的最佳方法是以覆盖感兴趣区域的所需分辨率加载3D数据。接下来,根据3D数据的范围搜索纹理(2D影像)并加载。 Web制图服务器(WMS)是基于文件的图像和地图的绝佳替代品,尤其是在没有收集和分发2D图像以及LiDAR或其他3D数据的位置。注意:尽管许多3D分析工具无法使用,但Quick Terrain Modeler仅在2D模式下起作用(未加载3D数据)。
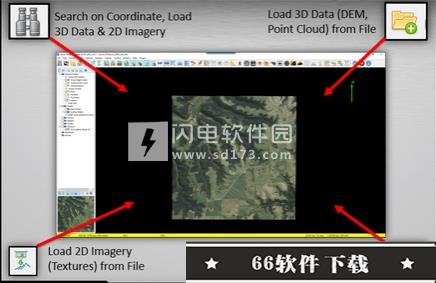
工作流程第4步:测量,分析,评估,编辑,剖析,横截面。等等 建立3D场景后(即加载了3D数据和2D图像),用户可以根据希望运行的分析类型选择/取消选择要在图层树中显示的数据。这些分析类型因用户而异。生产环境中的用户可以选择点云工具来检查质量,编辑数据,生成裸地球模型,删除树叶或分析点云属性。请参见下面的顶部图像。用于表面模型的最常见分析工具是使用“测量”工具button_mensuration测量距离和高度,使用LOS工具button_LOS评估视线,使用HLZ工具按钮-HLZ进行HLZ分析或使用“坡度分析”工具分析坡度和移动性按钮坡度。后三个工具将创建一个顶点颜色图,如下例所示,该图可以保存,导出并可以打开/关闭进行显示。该测量工具可以在最简单的使用情况下测量两点之间的距离或高度,也可以用于创建高级计算,例如多个横截面比较。请参见下面的底部图像。 一些流行的点云分析工具:
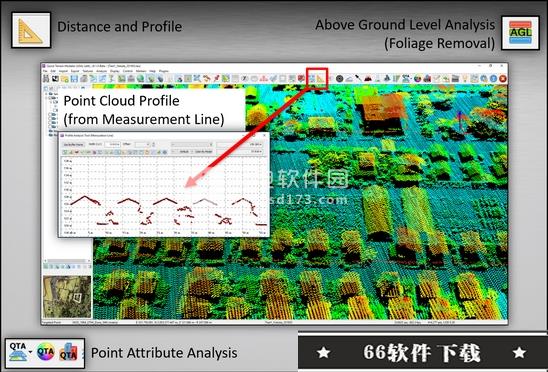
一些流行的表面模型(DEM / DSM / DTM)分析工具:
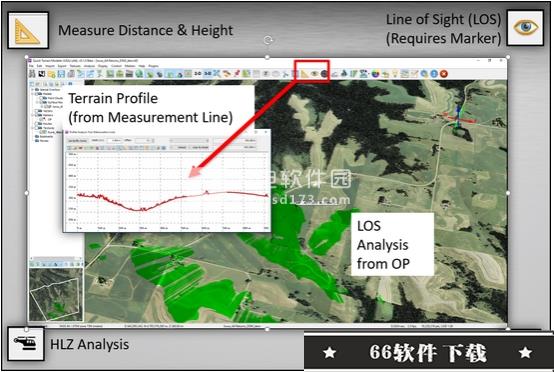
工作流程第5步:注释和标记可以将点和矢量信息(例如标记,模板,范围环,路线和带有飞行表面的边界框)添加到场景中以进行进一步分析。 每个项目将以其各自的类别出现在图层树中,并且可以打开/关闭以及导出为各种格式。
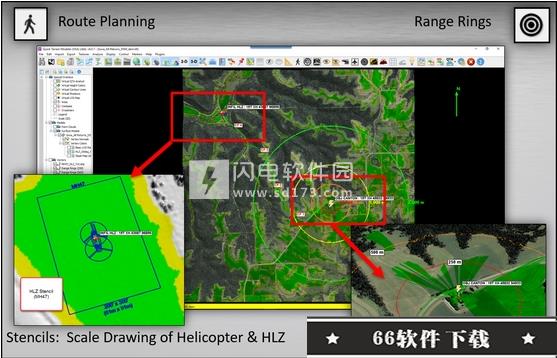
工作流程第6步:保存,导出和共享项目完成后,用户可以保存,共享和导出产品。 可以保存整个工作区(项目),或者可以分别导出层树中的每个项目(例如,将点云导出到LAS / LAZ文件,DSM导出到GeoTIFF DEM,矢量导出到KML等)。 此外,屏幕抓图可以直接导出到PowerPoint,而地理注册的图像可以直接导出到GPS或Android应用程序。 创建产品时,可以动态共享到Google Earth,也可以将其共享为独立的KML或KMZ文件。 电影和标记可以导出为通用文件格式(电影的AVI,标记的SHP / KML /文本)。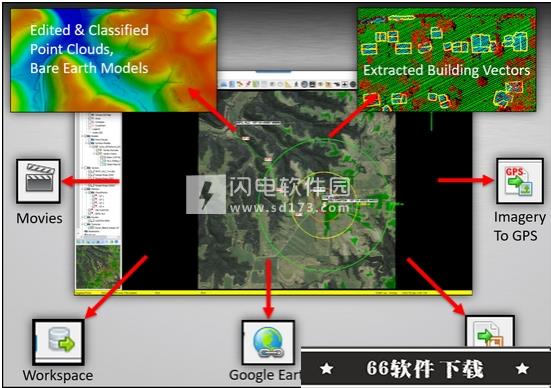
三、运动控制 默认控制模式是“目标点”模式。可以将目标点模式想象为一张桌子,该桌子绕着桌子中央的一条腿旋转。用户正从桌子上方向下看。因此,模型围绕屏幕中心旋转(旋转),围绕中心轴倾斜,并且可以通过将新位置拖动到中心或双击新增功能或位置来更改旋转中心。尽管不需要鼠标来移动,但它使导航更加容易。 运动控制: 1.鼠标(默认-目标点模式) ·旋转:按住鼠标左键并向右/向左拖动将围绕中心旋转模型(键盘热键:左右箭头键)。 ·倾斜:按住鼠标左键并进行推/拉操作会使模型围绕中心轴倾斜(键盘热键:上下箭头键)。 ·平移:按住右键并拖动将平移模型在空间(平移)中的位置。(快捷方式=双击新位置) ·缩放:使用鼠标滚轮放大/缩小。按住两个按钮并拖动将放大和缩小(键盘热键:“Home”和“End”) 2.键盘 ·N:将模型移到北向上的最低点视图(即,沿Z轴垂直向下观察),将视图的中心放在已经位于视图中心的位置上。 ·SHIFT-N:按住SHIFT键会出现一个红色框。键入“N”会使QTM移至如上所述的最低点,但以红色框为中心。左键单击将弹出点查询窗口。 ·双击:将光标移到任意位置,双击可将光标下方的点移到视图中心。方向和缩放将被保留(即不一定是朝北,最低点的视图。) ·箭头(左右):旋转 ·箭头(上下):倾斜 ·Shift+箭头:横向运动 ·首页:放大 ·结束:缩小 ·T:运输到特定位置(移动光标,单击鼠标左键,然后键入“T”) 3.有用的按钮和特殊层
重置显示:此按钮会将模型视图重置为可见模型的整个范围。 这是用于在大型模型或模型集中重新定向用户的有用工具。 有时,用户可能需要重置更多参数(例如,照明,高度比例等)。 要重置显示和其他参数,请使用菜单功能“重置查看器”。启用十字准线将在屏幕中心显示一个红色十字,并且可以在“目标点控制模式”下帮助将用户定向到焦点中心。 “显示轴”选项可帮助用户可视化模型方向。 可以将其视为向北箭头的3D版本。 在图层树中的“轴”上单击鼠标右键,将3D轴更改为仅一个“北箭头”。双击迷你地图中的某个位置,以放大到主视图中的该位置。 您当前的相机位置和方向将被保留。 右键单击并拖动迷你地图中的矩形以放大到主视图中的该矩形
热门点评:
Quick Terrain Modeller这是一款别具一格的工具,设计之初就是为了帮助更多需要它的用户,有了它各方面工作效率都大大提升,还可以方便地提升自己工作上的便利,也是被业内人士所广泛运用,很不错。




