‘PR 2023’全称叫做‘Adobe Premiere Pro 2023’,这是由著名的Adobe公司推出的一款功能非常强大的视频编辑软件,同时也被广大网友叫做‘Premiere Pro 2023’,相信很多用户对这款软件都不会觉得陌生,Adobe Premiere Pro作为当前领先的电影、电视和网络视频编辑软件,其创意工具、与其他 Adobe 应用程序和服务的集成以及 Adobe Sensei 的强大功能,可帮助用户在一个无缝的工作流程中将素材制作成精美的影片和视频,也是视频编辑爱好者和专业人士必不可少的一款视频编辑工具。此次小编为大家带来了的是:PR 2023最新版,该版本推出了许多实用的强大功能,例如:强大的自动字幕、语音生成文本、ARRI ProRes的色彩管理、智能色彩的调整和编辑等等,为了可以满足用户创作出高质量的作品,PR 2023不仅可以帮助用户进行编辑、旋转、分割、合并、添加字幕、背景音乐等基本处理,而且它还可以帮助用户进行视频色彩校正、色彩分级、镜头稳定、图层调整、剪辑时长和速度变化、效果预设等操作,与其他软件高效集成,轻松完成所有操作流程,非常实用。有木有心动呢?有需要的朋友们快快前来下载体验一番吧!
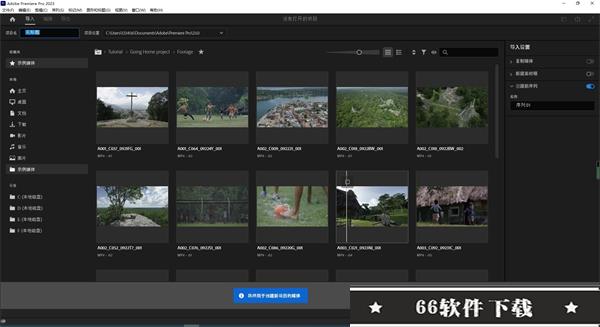
PR 2023安装教程(附破解教程)
1.首先下载66软件提供的pr 2023压缩包,解压之后双击set-up.exe;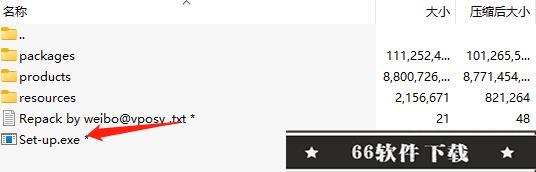
2.然后选择语言和下载位置,大家根据自己的需求选择即可;
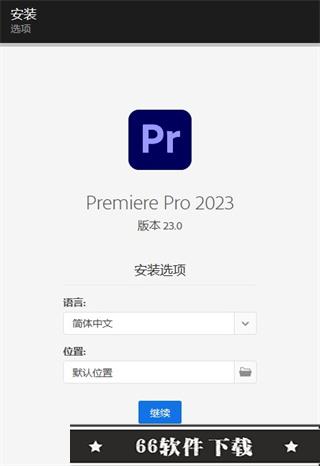
3.需要稍等一会,可能会有一点点久;
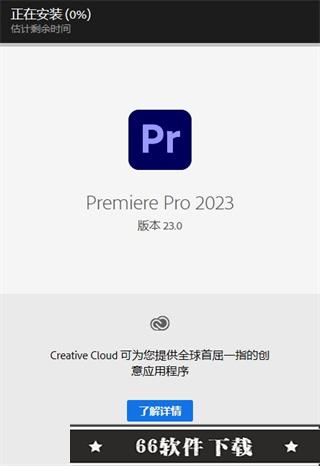
4.然后就安装完成啦!
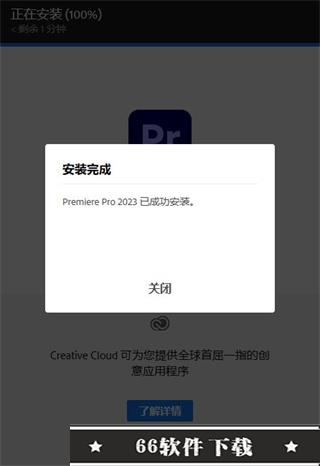
5.回到桌面双击打开,进入软件操作页面!
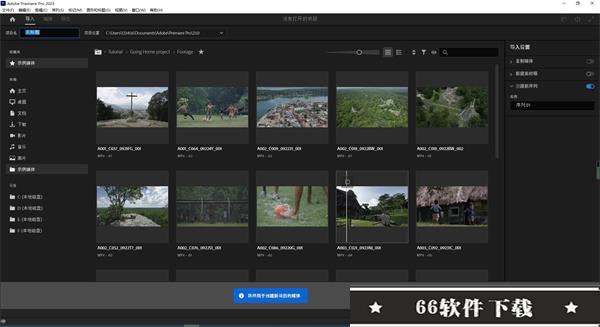
PR 2023新增功能
1.语音生成文本强化语音转换文本功能,可以自动生成转录文本并添加到字幕,无需在应用程序和平台之间切换,便可以在 Premiere Pro 中完成所有的工作。
2.自动字幕
自动字幕功能由 Adobe Sensei 提供技术支持,将转录文本转换成时间轴字幕,并可以匹配对话的节奏。
3.自动重新设置视频格式
Auto Reframe 自动重构图有助于加快您的工作流程,并通过智能重构优化社交媒体的素材,使重要内容保留在框内,无论是方形、垂直、16:9 还是 4K 分辨率。
4.智能色彩调整和编辑
新增Auto-Match 轻松准确地匹配颜色。可以轻松地色彩进行调整和编辑,从而适合你的色彩风格。
5.ARRI ProRes的色彩管理
带有嵌入式LUT的ARRI ProRes格式的色彩管理简化了Premiere Pro中的工作流程。对于HDR产品,您可以切换rec709 LUT并将其替换为HLG LUT。
PR 2023功能介绍
图形的内描边和外描边在 Premiere Pro 中为图形和文本添加装饰元素时,可在内描边、中描边或外描边之间进行选择,以便更好地进行控制。
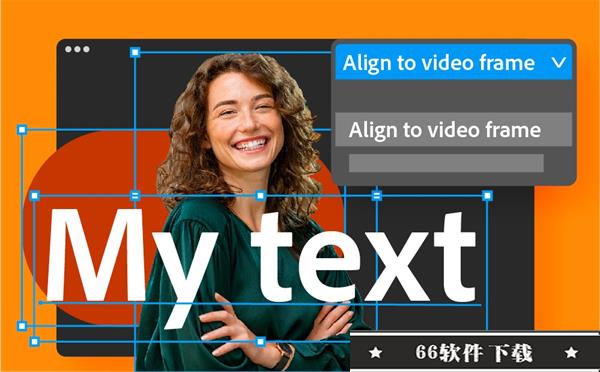
灵活的对齐控件
在 Premiere Pro 节目监视器中设计字幕时,只需单击一下即可对齐文本和形状元素。
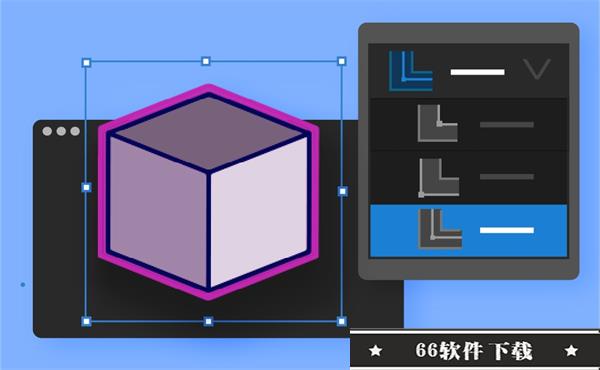
在时间轴上批量编辑字幕
在时间轴中选择多个标题剪辑以有效地更改字体、字体大小、颜色和背景等属性。
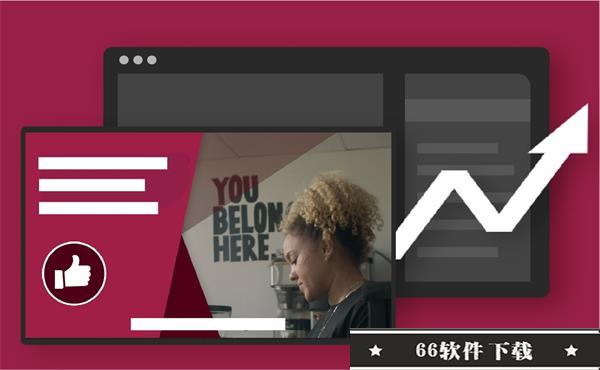
2 倍速动态图形模板
在 After Effects 中创建的动态图形模板现在使用多帧渲染技术,性能可提高 2 倍。
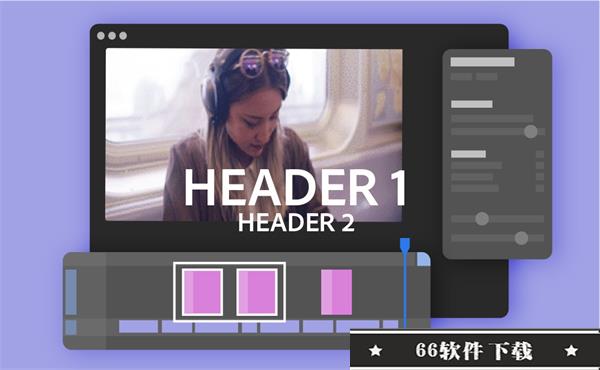
改进了 AVC Intra 的性能
10 位 AVC Intra 格式的文件在 Apple Silicon 设备上的处理速度现在提高了 2 倍,这得益于 GPU 加速。
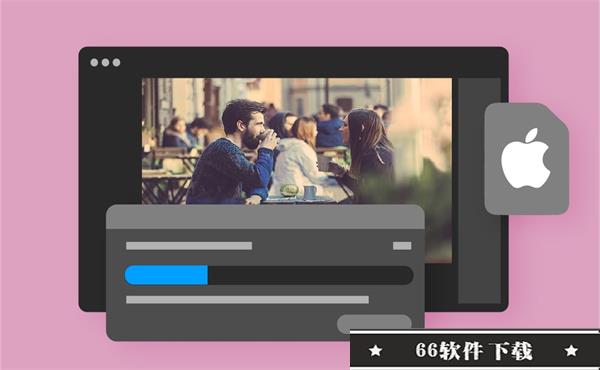
Lumetri 范围的 GPU 加速
当使用 Lumetri 范围时,GPU 加速可确保流畅的性能。

改进了在 Windows 和 macOS 上的预览效果
Apple ProRes 现在是用于预览大多数视频格式的默认编解码器,为渲染的内容提供更优质的预览效果。
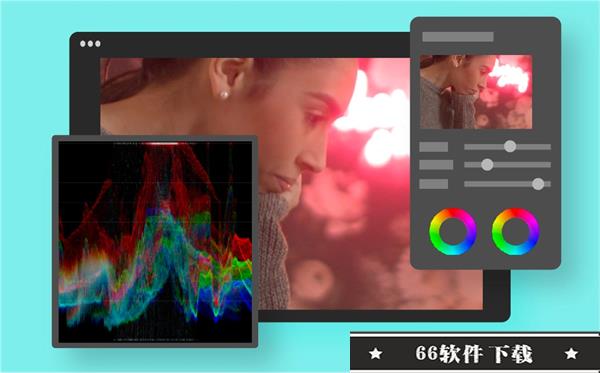
AAF 对 Apple silicon 的支持
AAF 支持让使用搭载了 Apple Silicon 的 Mac 计算机的 Premiere Pro 用户享受到更高的互操作性。
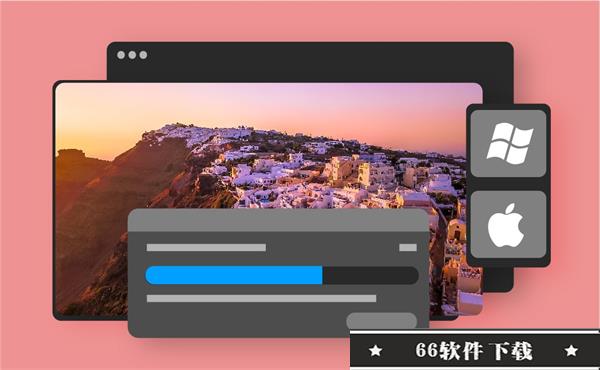
对 ARRI ALEXA 35 摄像机的支持
Premiere Pro 增加了对 ARRI ALEXA 35 摄像机的支持,包括 ARRIRAW 和 ProRes 拍摄格式。

PR 2023“基本图形”面板介绍
访问“图形”工作区和“基本图形”面板要访问“图形”工作区:在屏幕顶部的工作区栏中单击“图形”,或从主菜单中选择“窗口”>“工作区”>“图形”。
要访问“基本图形”面板:在默认情况下,“基本图形”面板位于“图形”工作区之中。但是,如果找不到基本图形面板,可以通过单击“窗口”>“基本图形”直接将其打开。
基本图形面板的各个部分
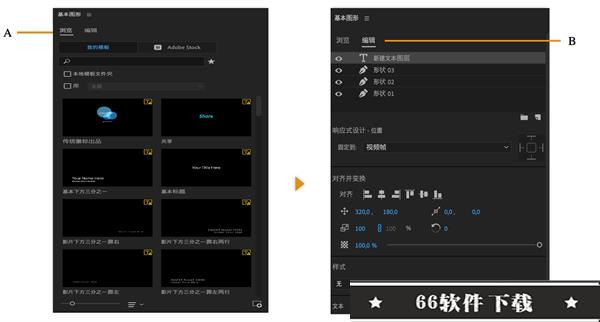
使用基本图形面板中的工具处理文本和形状
浏览
使用此选项卡可浏览 Adobe Stock 中的动态图形模板(。mogrt 文件)。您可以轻松地将这些经过专业设计的模板拖到自己的时间轴中,并进行自定义。Adobe Stock 是用于交易视频素材、动态图形模板、照片等内容的市场。有关更多信息,请参阅浏览和管理动态图形模板。
编辑
使用此选项卡可执行以下操作:
对齐和变换图层、更改外观属性、编辑文本属性等。
向 Premiere 图形 (prgraphics) 添加关键帧
修改 After Effects 图形 (aegraphics) 的公开属性
创建图形
与 Photoshop 中的图层相似,Premiere 图形可以包含多个文本、形状和剪辑图层。序列中的单个“图形”轨道项内可以包含多个图层。当您创建新图层时,时间轴中即会添加包含该图层的图形剪辑,且剪辑的开头位于播放指示器所在的位置。如果您已经选定了图形轨道项,则创建的下一个图层将被添加到现有的图形剪辑。
您在 Premiere Pro 中创建的任何图形均可作为动态图形模板 (。mogrt) 导出到本地模板文件夹、本地驱动器、Creative Cloud Libraries,以供共享或重复利用。
注意:
即使序列不包含任何视频剪辑,您也可以创建图形剪辑。
创建文本图层
使用节目监视器中的文字工具或“图形”菜单中的新建图层 > 文本命令创建字幕。有关更多信息,请参阅创建字幕。
创建形状图层
Premiere Pro 具有钢笔工具、矩形工具、椭圆工具和用于创建自由形状和路径的多边形工具。有关更多信息,请参阅创建形状。
创建剪辑图层
将静止图像和视频剪辑作为图层添加到图形中。有关更多信息,请参阅创建剪辑图层。
创建剪辑图层
您可以将静止图像和视频剪辑作为图层添加到图形中。您可以使用以下方法之一创建剪辑图层:
在“基本图形”面板的“编辑”选项卡中,选择“新建图层”图标,然后选择“来自文件”。
在应用程序菜单栏中,选择“图形”>“新建图层”>“来自文件”。
在项目面板中选择静止图像或视频项。将该项拖放到基本图形面板的“图层”面板中,或拖放到时间轴中的现有图形上。
注意:
确保已在节目监视器中选中了图形。如果未选中图形,则选项不可用。
另外请注意,无论是各个类型的选定图层、多个选定图层还是整个图形(选择了图形,但没有选择任何图层),都提供了多个可编辑的属性。
替换项目中的字体
您可以通过同时更新所有字体来替换项目中的字体,而无需分别更新各个字体。例如,如果您的图形包含多个文本图层,并且决定要更改字体,那么您可以使用“替换项目中的字体”命令来同时更改所有图层的字体。
选择“图形”>“替换项目中的字体”。
“替换项目中的字体”窗口面板将打开,其中包含了项目所使用字体的列表。
在“替换字体”中,键入您替换所要使用的字体。
注意:
“替换字体”将取代所有序列和所有打开项目中选定字体的所有实例。并不是只替换一个图形中的所有图层字体。
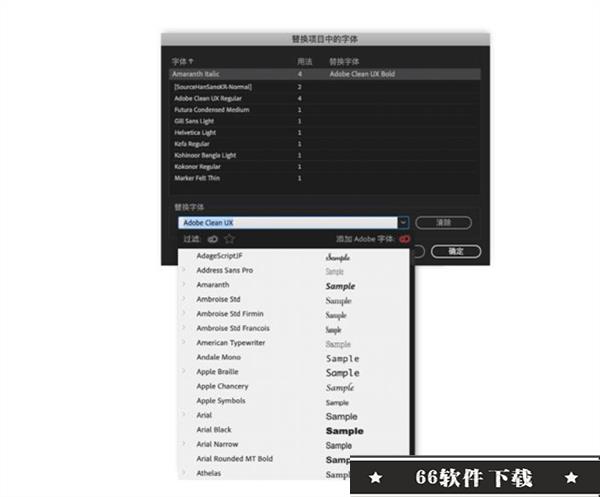
替换项目中的字体
选择“替换字体”后,单击“确定”。
将文本图层和形状图层分组
使用复杂的文本和图形元素时,对文本图层和图形图层分组将非常有用。图层分组会使“基本图形”面板的“编辑”选项卡非常整齐,而且在您要创建炫酷的蒙版效果时非常有用。
在“基本图形”面板中选择多个图层。
执行以下操作之一:
单击“基本图形”面板中位于“编辑”部分底部的“创建组”图标。
右键单击选定的图层,然后从上下文菜单中选择“创建组”。

使用“创建组”图标或上下文菜单来创建组
若要将图层添加到组中,请执行下列操作之一:
将图层拖到组文件夹中。
将组文件夹拖到另一个组文件夹中。该组及其所有图层都将发生移动。
若要取消图层分组,请选择图层,然后将它们从组中拖出。
重命名图层
Premiere Pro 支持内联名称编辑。可以在“基本图形”面板中重命名形状图层和剪辑图层。要重命名“基本图形”面板中的图层,请执行以下操作:
单击图层的名称。
在文本字段中编辑名称。
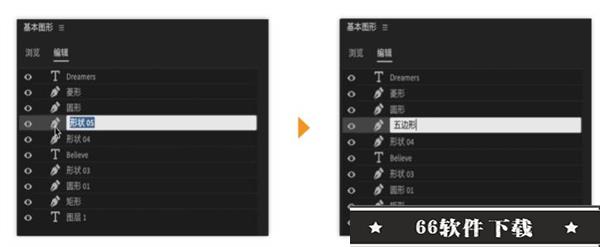
内联重命名图层
要保存新名称,请执行以下操作之一:
单击 Enter 键。
单击文本字段以外的任意位置。
注意:
内联名称编辑对文本图层不起作用,因为文本图层的名称是节目监视器中显示的文本。
或者,您也可以在基本图形面板中右键单击某个形状或剪辑图层。从弹出列表中选择“重命名”。在文本字段中键入新名称,然后单击“确定”。
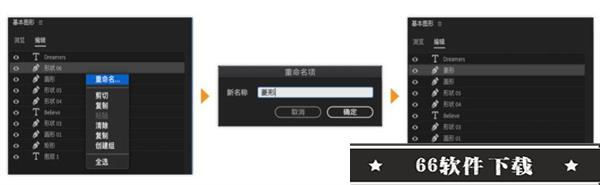
重命名图层
创建样式和源图形
创建样式
利用样式(此前称为主样式),您可以将字体、颜色和大小等文本属性定义为样式。使用此功能,您可以对时间轴中不同图形的多个图层快速应用相同的样式。
为图形剪辑或图形剪辑中的文本图层应用“样式”之后,文本会自动继承来自“样式”的所有更改。您可以一次更改多个图形。
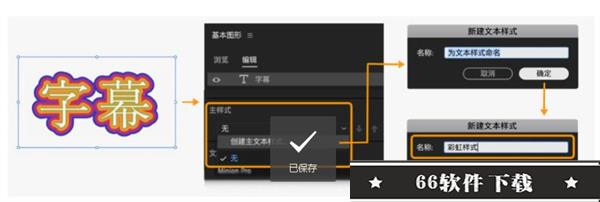
创建样式
要创建样式,请执行以下操作:
在时间轴中选择图形剪辑,然后导航到“基本图形”面板的“编辑”选项卡。
选择文本图层,并根据您对字体、大小和外观的需要设置样式属性。
获得所需的外观后,请在下拉列表的样式部分下,选择创建样式。
命名您的文本样式,然后单击确定。
样式将显示在“项目”面板中,并在样式下拉列表中提供。随后,还可对项目中的其他文本图层和图形剪辑应用此样式。
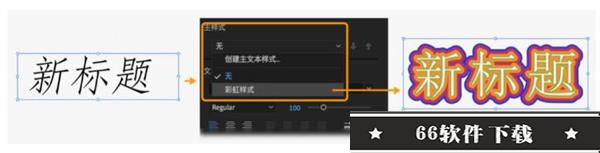
将样式应用到图形
创建样式后,该样式的缩览图将添加到项目面板中。要同时更新图形中的所有文本图层,请将“样式”项从“项目”面板中拖放到时间轴中的图形上。
您还可以通过选择基本图形面板中的文本图层,将标题的单个文本图层更新为特定样式。然后,从下拉列表中选择所需的样式。
注意:
样式中不包括“对齐”和“变换”属性。
创建源图形
您可以使用升级到源图形(此前称为升级到主图形)选项,以便在“项目”面板中创建来自序列中的图形剪辑的源剪辑(此前称为主剪辑)项。
从源图形创建的任何新图形(包括从源图形升级的图形)都完全相同。其中包括源文本字符串。对源图形某一实例所做的任何文本、样式或内容更改,都将反映在源图形的所有其他实例中。
要创建源图形,请选择图形>升级为源图形。
在图形中制作图层动画
您可以使用关键帧为文本图层、形状图层和路径制作动画。您可以直接从基本图形面板添加动画,也可以使用效果控件面板添加动画。
使用基本图形面板制作动画
使用效果控件面板制作动画
使用“基本图形”面板为图层制作动画
在基本图形面板中,选择想要制作动画的图层。
单击要制作动画的属性(位置、锚点、缩放、旋转或不透明度)旁边的图标。
此操作将打开属性的动画。所选属性的图标变为蓝色表示动画为活动状态。
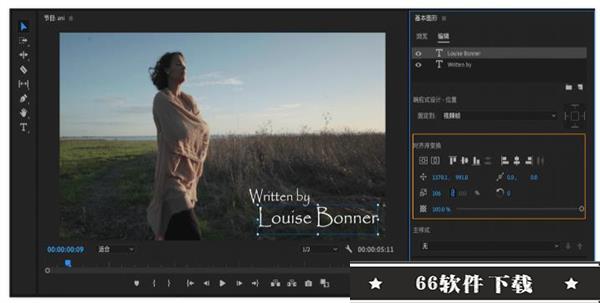
切换图形图层的动画
注意:
在基本图形面板中单击此图标与在效果控件面板中单击“秒表”的效果相同。如果切换开启一个位置的动画,它也会在其他视图中显示为活动状态。
当在基本图形面板中开启动画后,每次更改动画属性时,基本图形面板或时间轴中都会添加一个新的关键帧。
在基本图形面板中或直接在节目监视器中移动播放指示器并调整此属性,以录制关键帧。
使用“效果控件”面板,或者使用“显示剪辑关键帧”选项调整时间轴中的关键帧优化动画效果。
矢量图形编辑和变换
使用矢量动态控件,无需将矢量图形栅格化即可对其进行编辑和变换。这样可避免像素化并消除不必要的裁剪所造成的边界。
可以直接在基本图形面板中编辑矢量图形,也可以使用效果控件面板进行编辑。
在节目监视器中双击,以使用“矢量运动”将更改应用至整个图形。
确保双击位置不在节目监视器中的图层上。否则就是选择用于直接操作的图层,而不是整个图形。
可在效果控件面板中使用“矢量运动”,将更改应用至整个图形。也可使用“运动”控件,但这将导致图形栅格化,从而造成缩放时图形显示马赛克。
注意:
要移除像素化的文本,请移除现有关键帧。使用“矢量运动”重新创建动画。
您可以编辑“位置”、“缩放”、“旋转”和/或“锚点”的参数。
使用效果控件面板优化动画效果,或者使用“显示视频关键帧”选项调整时间轴中的关键帧以优化动画效果。
将图形导出为动态图形模板
将您的图形(包括所有图层、效果和关键帧)导出为动态图形模板,以供未来重复利用或共享。
选择“图形”>“导出动态图形模板”。您也可以右键单击时间轴中的图形剪辑,然后选择“导出为动态图形模板”。
此导出功能仅可用于在 Premiere Pro 中创建的图形,而不可用于最初在 After Effects 中创建的 .mogrt 文件。
注意:
选择两个或两个以上的图形时,或图形是 After Effects 图形时,“导出为动态图形模板”选项不可用或灰显。

导出为动态图形模板
提示:
如果是创建动态图形模板以供自己未来重复利用,请将您的动态图形模板保存到“本地模板”文件夹中。如果导出到“库”,则无需安装即可使用。您可能需要在基本图形面板的“浏览”选项卡中进行筛选,以显示该“库”。
PR 2023怎么抠图
1.对源文件尺寸进行设定,根据实际的制作需求进行选择。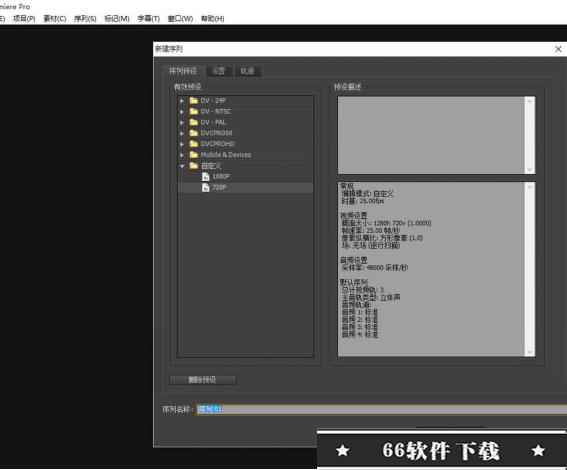
2.将需要抠像的素材导入到时间线上。

3.为了抠像效果的明显,下面继续添加一个背景图层。
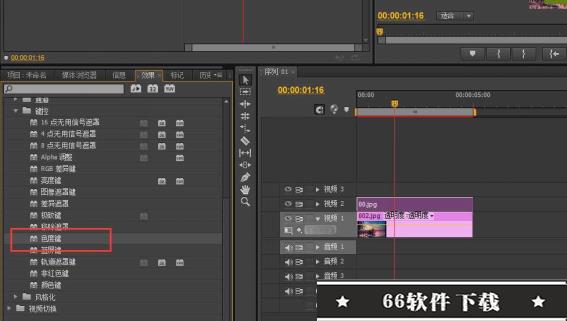
4.为视频添加“色度键”效果,直接拖至素材身上即可。

5.点击颜色后面的吸管,进行抠像颜色的选择。

6.调整下面的抠像参数,以及位置的调整,使其更好得融入背景之中。

这样就完成了,上面几个步骤就是Pr抠图的大致操作了。
配置需求
最低规格对于 HD 视频工作流程
处理器
Intel? 第 6 代或更新版本的 CPU,或 AMD Ryzen? 1000 系列或更新版本的 CPU
操作系统
Windows 10(64 位)V20H2 或更高版本
注意:
Premiere Pro 版本 22.0 及更高版本与 Windows 11 操作系统兼容。对于带有 NVIDIA Gpu 的系统,Windows 11 需要使用 NVIDIA 驱动程序版本 472.12 或更高版本。
内存
8 GB RAM
GPU
2 GB GPU 内存
有关支持的显卡列表,请参阅 Adobe Premiere Pro 支持的显卡。
存储
8 GB 可用硬盘空间用于安装;安装期间所需的额外可用空间(不能安装在可移动闪存存储器上)
用于媒体的额外高速驱动器
显示器
1920 x 1080
声卡
与 ASIO 兼容或 Microsoft Windows Driver Model
网络存储连接
1 GB 以太网(仅 HD)
推荐规格
用于 HD、4K 或更高
处理器
具有快速同步功能的 Intel? 第七代或更新版本的 CPU,或 AMD Ryzen? 3000 系列/Threadripper 2000 系列或更新版本的 CPU
操作系统
Microsoft Windows 10(64 位)V20H2 或更高版本
内存
双通道内存:
16 GB RAM,用于 HD 媒体
32 GB 或以上,适用于 4K 及更高分辨率
GPU
4 GB GPU 内存,适用于 HD 和某些 4K 媒体
6 GB 或以上,适用于 4K 和更高分辨率
有关支持的显卡列表,请参阅 Adobe Premiere Pro 支持的显卡。
存储
用于应用程序安装和缓存的快速内部 SSD
用于媒体的额外高速驱动器
显示器
1920x1080 或更高
DisplayHDR 400,适用于 HDR 工作流程
声卡
与 ASIO 兼容或 Microsoft Windows Driver Model
网络存储连接
10 GB 以太网,用于 4K 共享网络工作流程
特别说明
提取码:shhx 解压密码:@vposy热门点评:
pr 2023不得不说功能非常强大,周围的人都在使用,如果你想知道更多,那么我个人建议快来下载体验试下,一定不会让你感到失望!



