Adobe Photoshop是由Adobe Systems开发和发行的一款全球流行的专业图像处理软件及照片和设计软件,主要处理以像素所构成的数字图像。对于大众来说,Photoshop最常见的作用是美化图片和进行绘画创作。其实除了这两个功能,它还有更广泛以及更专业的应用。它的专长在于处理图片,将已有的图片进行加工,而不是创作。因此ps在平面设计行业的应用是非常广泛而且普遍的,无论是包装设计,还是海报创意,就连普通印刷品的制作都离不开它的功劳。除此之外在影像创意,视觉创意上,它也有着非常大的发挥空间。人们的灵感总是天马行空的,而现实的条件常常会阻碍创意的实现。这时候就轮到ps登场了。利用ps我们可以完成图片的拼接、重叠、渲染、夸张等等艺术效果,能够让原本朴实无华的图片得到升华,令人耳目一新。而今天,适逢Photoshop 2023中文免费版的出现,这里也是第一时间为大家找来了它的下载资源。相比较前面的版本,2023版无疑要有着更加简洁清爽的主界面以及多种友好的快捷键组合,搭配上强大的修图、调色功能,可以有效满足很多设计师的使用需求,借助直观的工具和易于使用的模板,即使是初学者也可以做出惊人的事情。
而在功能方面,Photoshop 2023版也是新增了智能换背景、智能表情修改、超级变焦以及黑白AI着色等功能,不仅是更加贴合时下年轻人的喜好和需求,而且还方便设计师进行操作和处理图片。另外还优化了上个版本不足的地方,例如:一键式删除和填充、邀请参与编辑、共享按钮邀请参与编辑以及对选择进行了改进等等,其中最值得提一下的就是“选择改进”,这项改进主要就是让用户使用对象选择工具在检测和建立选区方面进行了改进,例如:天空、水、自然地面、植物或建筑等元素,用户只需将鼠标指针悬停在对象上并单击即可建立选区即可,非常方便!
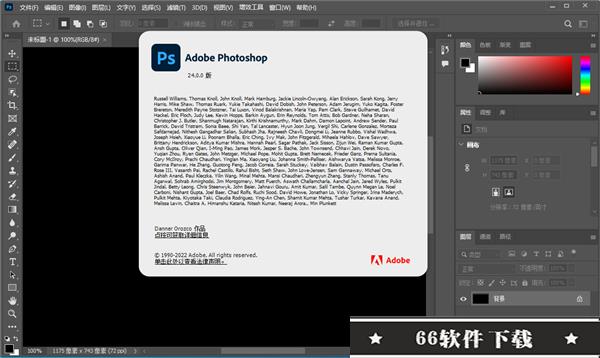
Photoshop 2023中文免费版安装教程(附破解教程)
1.下载压缩包后解压,如图所示;
2.进入软件文件夹,双击“Set-up.exe”进入安装程序;
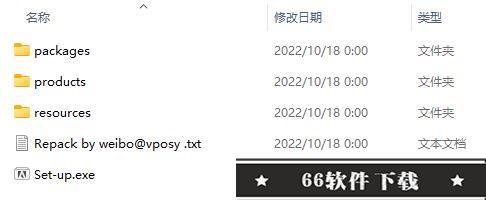
3.等待片刻,出现下方的安装画面;
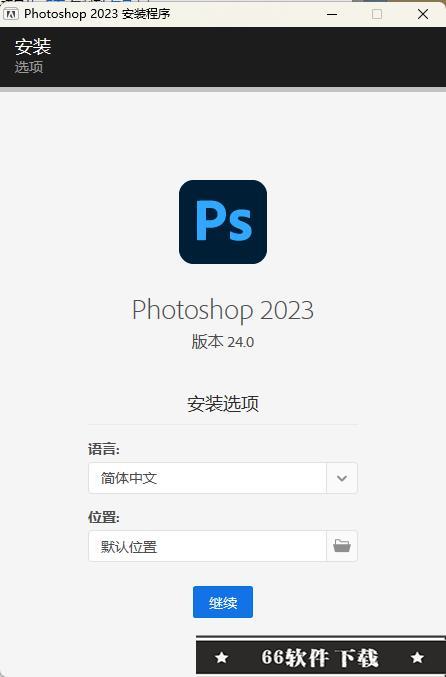
4.根据自身情况选择好软件要安装的目录;
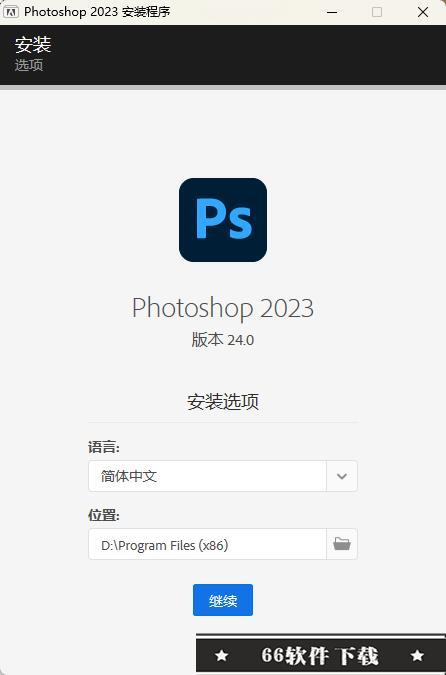
5.软件安装中,请耐心等候;
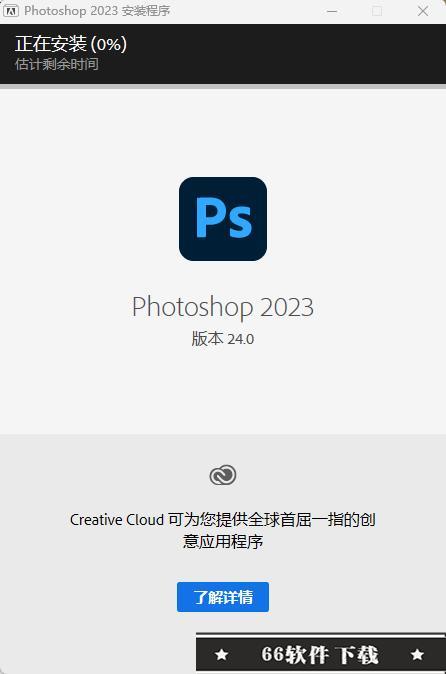
6.安装完成,点击中间的关闭按钮即可;
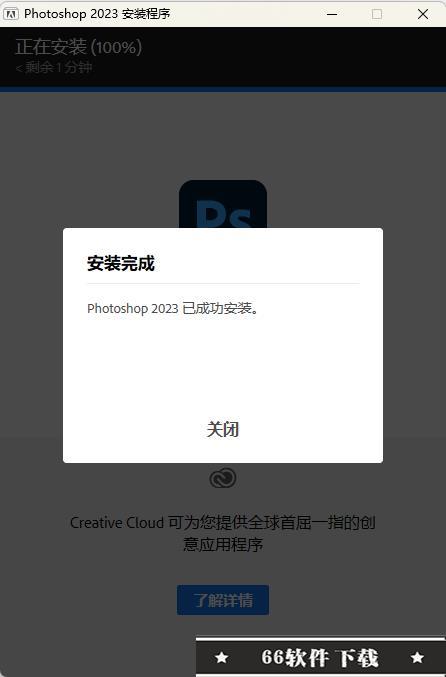
7.在安装目录找到ps 2023的图标,打开等待加载;
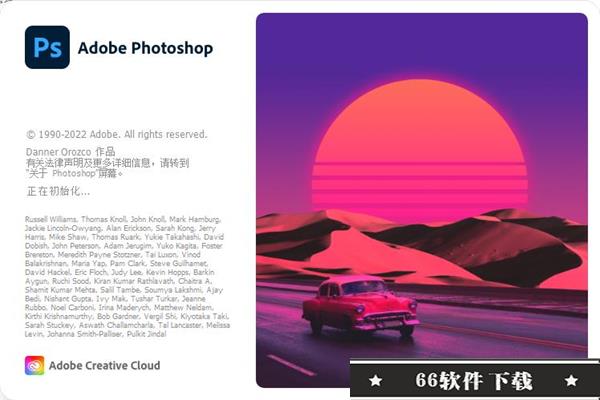
8.如果出现下方对话框,说明你电脑设备不足以流畅运行2023版本;
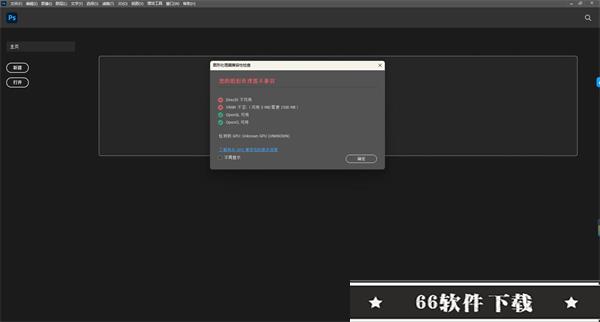
9.进入软件界面,导入图片即可开始使用;
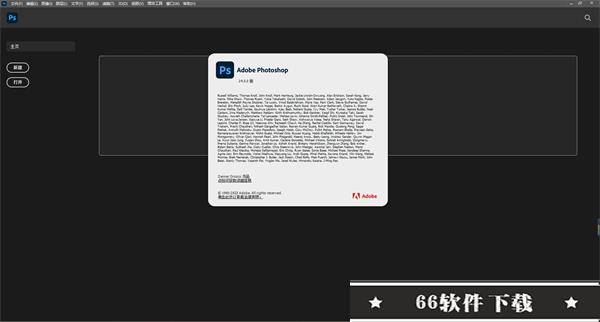
Photoshop 2023中文免费版新增功能
选择改进对象选择工具在检测和选择方面做得更好,例如天空、水、天然地面、植物或建筑。只需将鼠标悬停在对象上并单击即可进行选择。

您可以在“选择和遮罩”工作区中进一步细化此选择并执行其他调整。
一键删除和填充
使用此版本的Photoshop2023,您可以使用一键删除和填充选择功能轻松地从图像中删除对象,并通过无缝混合背景来查看Photoshop的魔力,就好像对象从未存在过一样。
为此,请使用对象选择工具进行选择,然后按Shift+Delete键立即删除您的选择。此外,在使用其他Photoshop工具(例如套索工具)时,您可以右键单击鼠标访问上下文菜单,然后选择删除和填充选区以移除您的选区。
您可以轻松地从图像中删除对象或人物,或对其进行修饰,即使它们具有复杂的背景。
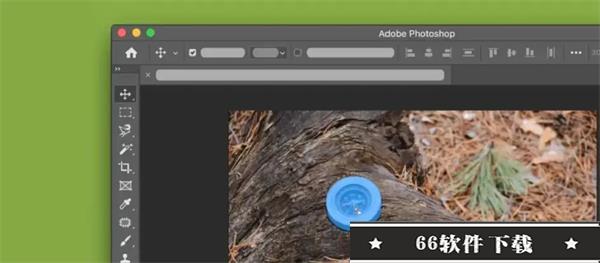
邀请编辑
使用更新的邀请编辑功能与任意数量的协作者共享指向您的Photoshop云文档的链接,并管理对它的访问。目前,邀请编辑功能允许异步编辑,每个协作者可以一次编辑一个共享的云文档。
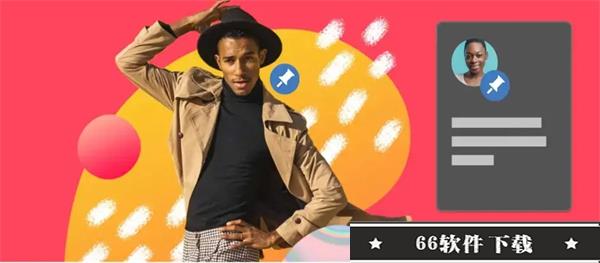
照片恢复神经过滤器(测试版)
Photoshop桌面应用程序中提供的Beta功能
需要恢复旧照片吗?尝试由AI提供支持的新照片恢复神经过滤器(Beta),以修复您的旧家庭照片或在Photoshop中恢复打印。
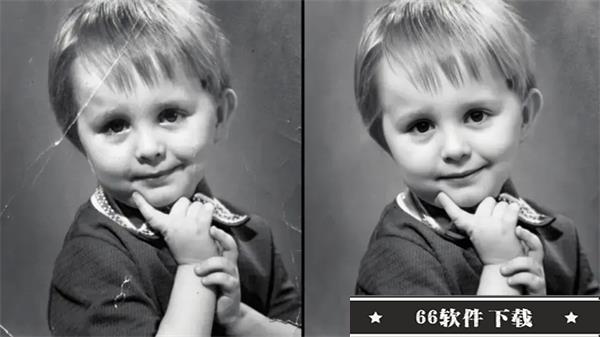
改进的云文档版本历史
借助2022年10月版的Photoshop24.02023,您还可以:
为书签版本添加名称和描述。
从该云文档的版本列表中搜索特定版本。
根据创建时间、标记状态等过滤掉版本。
提高选择稳定性的新首选项(仅限WINDOWS)
在此版本中,Photoshop引入了一个新的首选项设置,以提高具有NVidiaGPU的Windows用户的对象选择工具、选择主题和天空替换的稳定性。
Photoshop 2023中文免费版给人物绘制个性拼图效果教程
1.打开我们自定义的素材;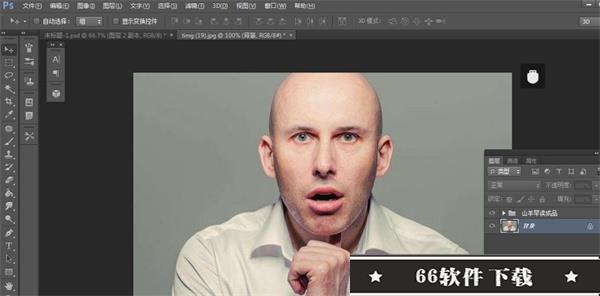
2.复制图层;
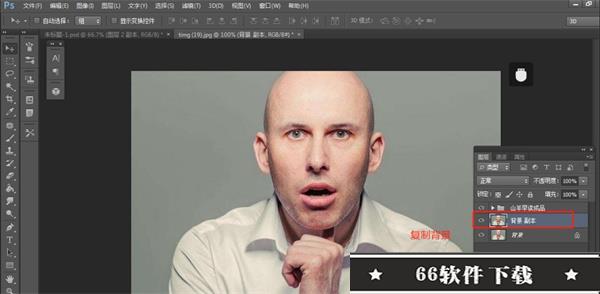
3.打开我们的拼图素材
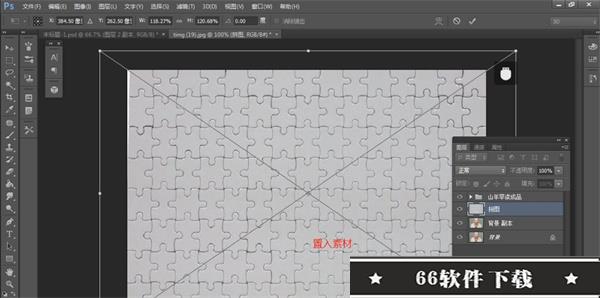
4.先选择颜色减淡
ctrl+shift+alt+e 盖印一张图层
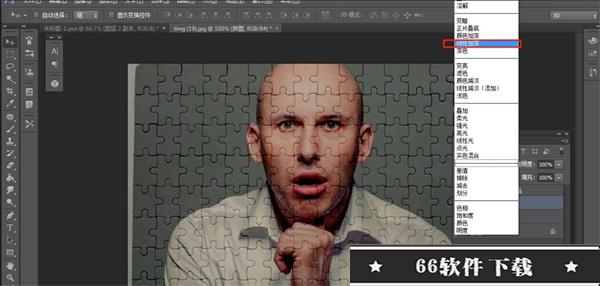
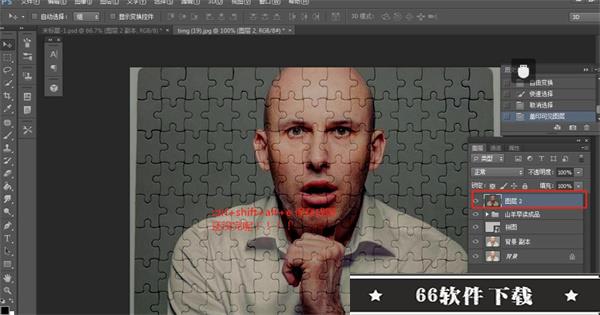
5.用快速选择工具,选一块
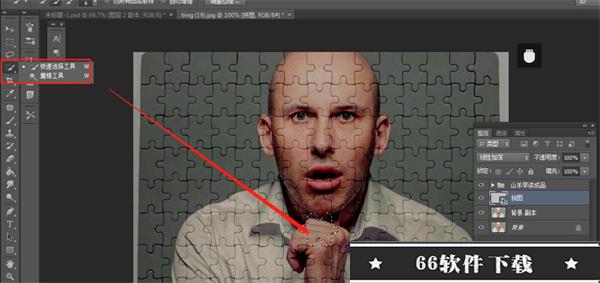
6.复制两次,并将下面的填充为黑色
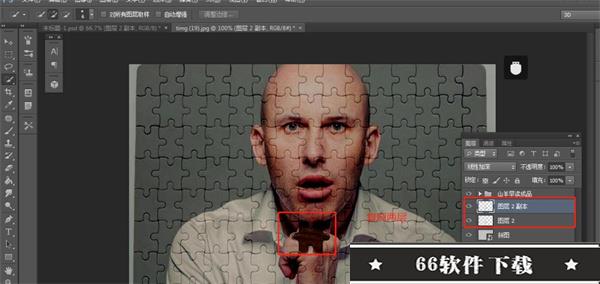
7.将上面的向右移动一下
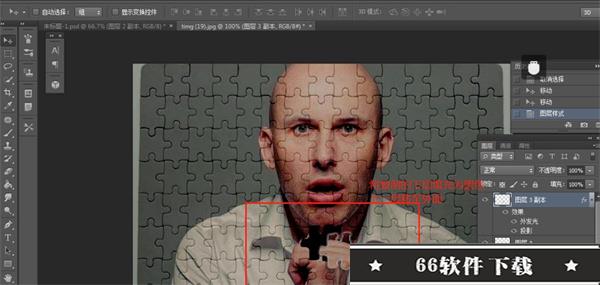
完成:

Photoshop 2023中文免费版如何制作故地重游效果?
第一步:打开PS和素材打开PS软件后,点击菜单栏“文件”>“打开”,打开准备好的图片,按住快捷键Ctrl+J 复制出新一层,得到图层1;
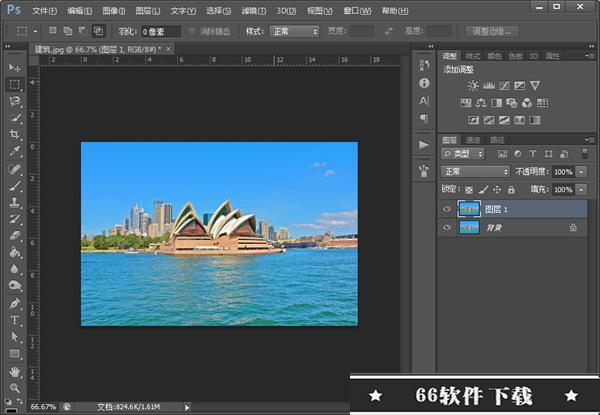
第二步:去色
点击左侧工具栏矩形选框工具,框选出区域,然后在菜单栏中点击“图像”>“调整”>“去色”,或使用快捷键Ctrl+Shift+U,选区去色后,按住快捷键Ctrl+J 复制出新一层,得到图层2;
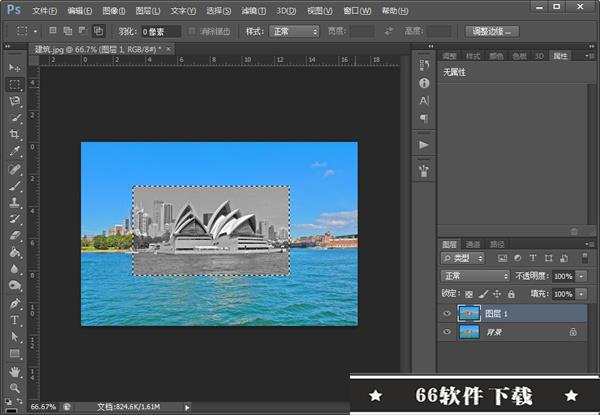
第三步:曲线
点击调整面板中的曲线选项,在弹出的属性面板中调整曲线,使图片的黑白对比更加明显,然后鼠标点击右键向下创建剪贴蒙版;
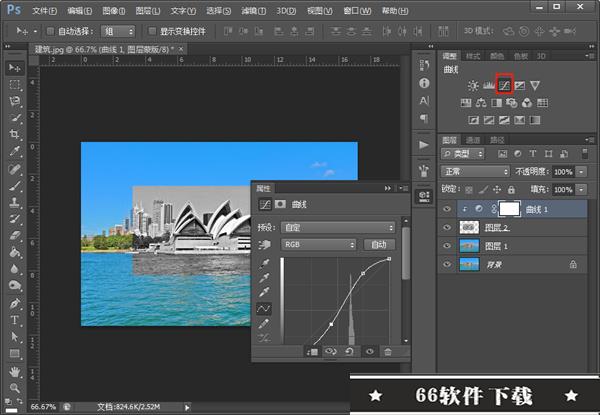
第四步:滤镜
点击右下角的第四个图标选择照片滤镜,设置滤镜为加温滤镜,浓度为50%,为照片添加了滤镜,然后点击鼠标点击右键向下创建剪贴蒙版;
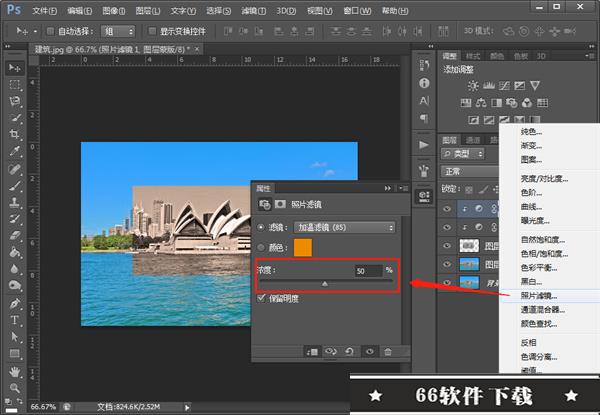
第五步:高斯模糊
选中图层2,点击菜单栏“滤镜”>“模糊”>“高斯模糊”,调整合适的模糊半径数值,此处为1.0像素;
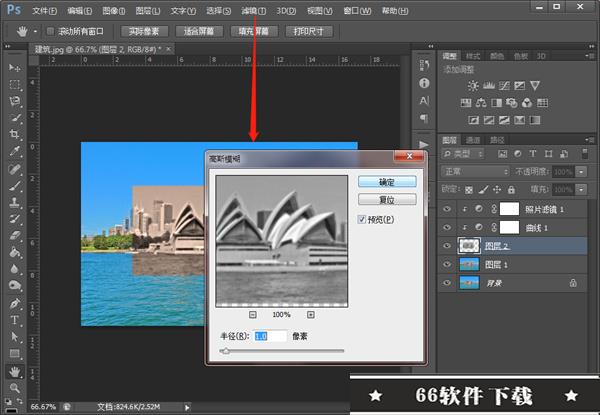
第六步:渲染
先点击右下角倒数第二个图标,新建图层,为图层3,选中图层3,点击菜单栏“滤镜”>“渲染”>“云彩”,点击图层面板中的图层混合模式,改为柔光模式;
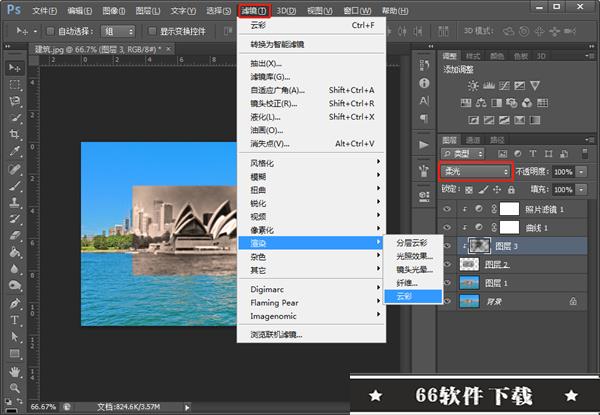
第七步:描边
选择图层2,点击菜单栏“编辑”>“描边”,设置宽度为12像素,位置为内部,根据所需设置参数,为照片添加白色边框;
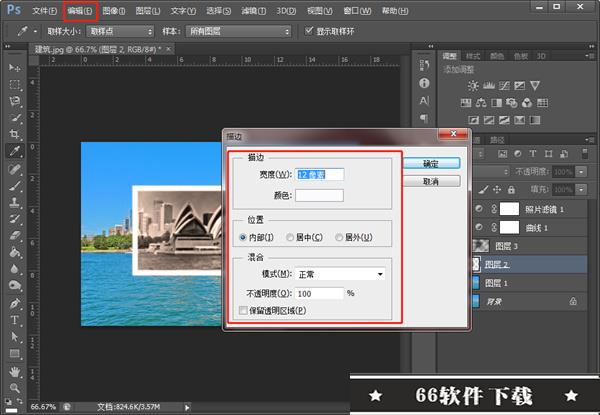
第八步:置入手部素材
可先通过自由变换Ctrl+T稍微改变照片形状,使看上去立体些。菜单栏“文件”>“置入”,导入手部素材,然后调整好大小和位置即可;

第九步:保存图片
点击菜单栏“文件”>“存储为”,选择所需的图片格式存储即可。
改变对象颜色高级技巧
所学内容:运用技巧在对象上应用颜色,创造真实的颜色匹配效果要使对象颜色的改变达到专业效果,需要控制好颜色的三个基本特征:色相(颜色)、饱和度(颜色强度)和亮度(颜色明暗)。
选择对象
在工具栏中选择对象选择工具,用一个矩形圈住整个对象。系统会自动调整选择区域,贴合对象的边缘。
创建一个图层组并对该组应用蒙版
1.在“Layers”(图层)面板中点击“Create New Group”(创建新组)按钮创建一个图层组。
2.在所选内容处于活动状态的情况下,在“Layers”(图层)面板中点击“Add Layer Mask”(添加图层蒙版)按钮,基于对象周围选框的形状创建一个蒙版。将蒙版添加到组中,这样可以使你在后面的步骤中使用一个蒙版影响多个图层。
应用新颜色并调整色相和饱和度
1.点击“Layers”(图层)面板中的“Create New Fill”(创建新填充)或“Adjustment Layer”(调整图层)按钮,选择“Solid Color”(纯色)。这样会在图层组中添加一个颜色填充图层。图层组中的蒙版会将纯色限定到对象上。
2.选择你想要在对象上应用的新颜色并点击“OK”(确定)。对象被纯色填充。
3.选中颜色填充图层,在“Layers”(图层)面板中打开“Blending Modes”(混合模式)菜单,点击“Color”(颜色)混合模式。颜色混合模式会应用新颜色的色相和饱和度,但保留对象原始颜色的亮度。
调整新颜色的亮度
1.点击“Layers”(图层)面板中的“Create New Adjustment Layer”(新建调整图层)按钮,然后选择“Levels”(水平)。这样会添加一个水平调整图层。
2.将水平调整图层拖动到图层组中颜色填充图层的下方。
3.使用“Properties”(属性)面板中的“Input Levels”(输入水平)滑块增加对象亮度。例如,你可以向左拖动白色滑块使对象变亮,向左拖动灰色滑块来增加对比度。这些调整将影响颜色的第三个分量——亮度,使对象的新颜色展现出质感和阴影。
配置要求
处理器:ARM 处理器操作系统:运行 Windows 10 64 位(版本 1909)或更高版本的 Windows 10 ARM 设备
RAM:8 GB
显卡:4 GB 的 GPU 内存
特别说明
提取码:q5v6 解压密码:@vposy热门点评:
Photoshop 2023丰富的功能特点, 各项功能都要比前几个版本要强上不少,用了之后确实震撼到我了,此版本在我看来是是系列中的翘楚

