Master PDF Editor破解版是一款功能强大的一体化PDF工具。用于处理具有强大多功能功能的PDF文档。使用Master PDF Editor,您可以轻松查看,创建和修改PDF文档。该应用程序使您可以将多个文件合并为一个文件,将源文档拆分为多个文档,还可以对PDF文件进行注释,签名和加密。使用允许您创建,编辑,预览,加密,签名和打印PDF文档。包括高级注释工具,允许您添加虚拟便签并指示要突出显示,下划线和删除的文本,而无需更改实际的PDF文本。您还可以添加不同的控件元素,如按钮,文本字段,标志和许多其他。每个控制元素都可以为预定义的用户操作分配事件处理程序,例如单击,滚动或选择。借助Sticky Note和Stamp等功能强大的评论工具,您的工作将变得前所未有的简单。本次小编带来最新破解版,含破解文件和安装教程(附破解教程)
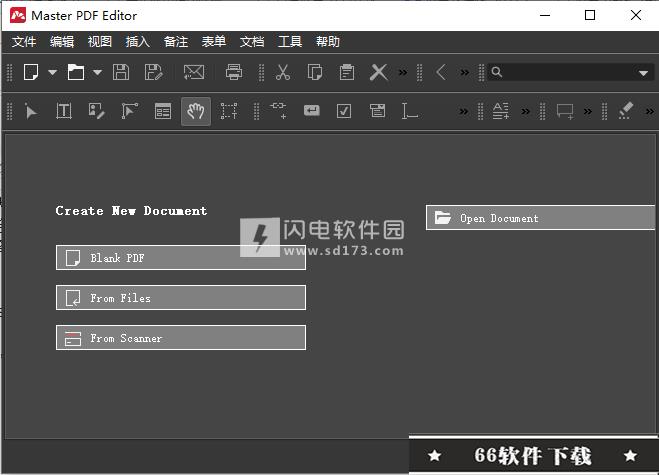
安装教程(附破解教程)
1.下载并解压,得到MasterPDFEditor-setup.exe安装程序和破解文件夹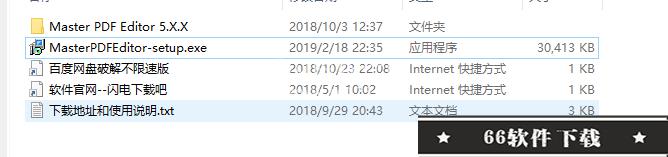
2.双击MasterPDFEditor-setup.exe运行,如图所示,勾选我接受协议,点击next
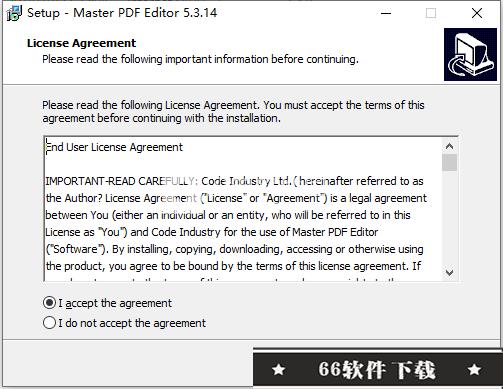
3.安装完成,去勾选运行软件选项,点击finish退出向导
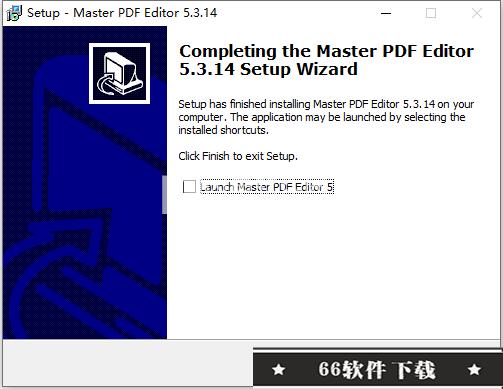
4.将破解文件夹中的文件复制到安装目录中,然后我们点击依次选择菜单Tools--> Settings-->Language-->Chinese-Simplified设置中文
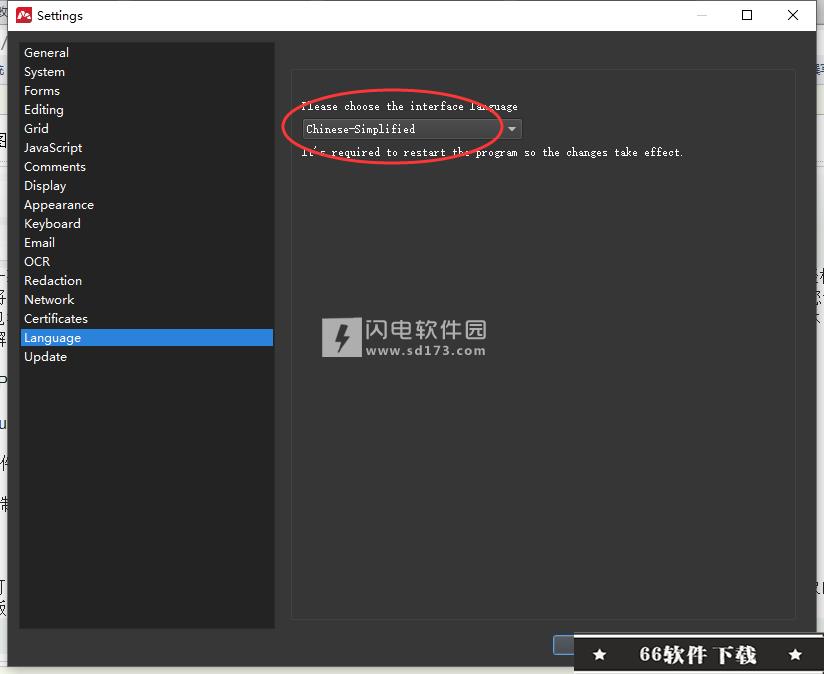
功能特色
1.修改文本和对象使用Master PDF Editor,您可以将任何格式的文本添加到PDF文档或编辑现有文本。您还可以将图像插入文档,选择和移动对象,更改对象的大小,将图像保存到文件以及将对象复制到剪贴板。2.注释PDF文档强大的注释工具,如粘滞便笺,测量工具和形状,以及删除线,下划线和突出显示功能提供的增强编辑功能,将使您的工作比以往更容易。创建独特的图章并在查看文档或记录其状态时使用它们。3.创建并填写PDF表单使用Master PDF Editor,可以非常简单地编辑交互式PDF表单的各种元素,如按钮,文本字段,复选框等,以及为预定义的用户操作实现事件处理程序。支持使用JavaScript进行自动计算和数据验证。4.光学字符识别光学字符识别允许快速有效地搜索文本,以及编辑包含图像的扫描文档和文档。5.PDF页面上的操作Master PDF Editor支持PDF文件的合并和吐出。它使您可以轻松地移动,删除,插入和旋转PDF文档中的页面以及更改其大小。6.PDF书签创建,编辑和删除书签。为指定的页面或段落添加书签,以允许快速文档导航和有效查找信息。7.虚拟PDF打印机Master PDF Editor作为虚拟PDF打印机安装,允许您轻松打印支持打印的不同应用程序中的任何文档(Microsoft Word / Excel,OpenOffice)。8.数字签名检查数字签名,创建新签名并使用数字证书签署文档。对于PDF文档,数字签名相当于纸质文档上的手写签名,因此签名文档的收件人可能对其真实性充满信心。*为了使用此功能,需要具有数字签名证书。9.创建PDF文档可以使用扫描仪直接从纸质文档创建PDF。Master PDF Editor允许您从现有文件创建文档,创建空文档或将空页插入现有文档。使用帮助
一、编辑PDF文档中的文本 PDF格式支持两种类型的文本对象:简单文本对象和格式化文本对象。对于后者,请参阅本节。 1.将文本插入PDF文档 要将文本对象插入页面,请单击工具栏上的“插入文本”按钮或使用“插入”>“文本”菜单或按Ctrl+T,然后单击页面上您希望此文本对象所在的位置并键入文本。单击编辑框外的任意位置或按Esc完成编辑。 2.编辑文字 要编辑PDF文档中的文本,请使用“编辑文档”工具或“编辑文本”工具选择文本对象。然后双击要修改的文本对象。 3.改变文本的样式 您可以在“对象检查器”面板中更改文本的字体名称,字体大小,颜色和样式。通过单击右侧面板上的按钮或按Ctrl+F11打开ObjectInspector。 打开字体部分: 在这里,您可以选择字体大小和族,指定字体类型和颜色,以及调整字符和单词间距以及行高。 4.移动文本并调整其大小 与任何其他PDF对象一样,可以调整文本对象的大小并将其移动到其他位置。您可以在本节中了解如何移动和调整对象大小。 5.旋转文字 您有两种旋转文本的方法: 在ObjectInspector中指定旋转角度,本节将对此进行描述 6.对齐页面上的文本对象 您可以使用工具栏上或“编辑”菜单中的“对齐”命令对齐文本对象。请阅读本节中有关对齐对象的更多信息。 注意:不要混淆页面上的文本对象与格式化文本对象中的对齐文本。 二、复制和粘贴文本 1.复制自 如果要从某些文本对象复制文本以将其粘贴到另一个应用程序或其他对象,请按照下列步骤操作: 选择工具栏上或“工具”菜单中的“选择文本”工具(Alt+7)。鼠标光标将变为十字准线。 按住鼠标按钮并将选择矩形拖动到要选择的文本上 右键单击并选择复制在上下文菜单或按下Ctrl+C键。 然后,您可以将此文本粘贴到任何您想要的位置。 注意:这只会复制文本,而不是文本对象本身。此处描述了复制和粘贴对象。 2.粘贴到 如果要将从其他源复制的文本粘贴到PDF页面,则应在文档中插入文本对象或格式化文本对象,然后将文本从剪贴板粘贴到编辑框。 在这里,我们将以前复制的文本粘贴到新的PDF文档中。三、编辑PDF文档中的对象 每个PDF文档都包含PDF对象:图像,文本框,表单,矢量对象。编辑PDF文档基本上意味着编辑这些对象的属性。尽管本质上完全不同,但PDF对象共享许多可以以相同方式编辑的属性。 MasterPDFEditor提供了一系列工具,可轻松编辑PDF对象。 1.选择PDF对象 要选择PDF文档中的对象,请单击“编辑文档”工具栏按钮,单击“工具”>“编辑文档”菜单或按键盘上的Alt+1。然后单击文档工作区中的对象。 2.选择图像,表单和文本对象 虽然“编辑”文档工具允许您选择文档中的任何对象,但还有许多工具可用于选择特定类型的对象: “编辑文本对象”工具允许您选择文本对象。您也可以在工具>编辑文本菜单中或按Alt+2选择此工具。 编辑表单用于选择PDF表单(Alt+3) 编辑图像工具允许您选择图像(Alt+4) 编辑矢量图像工具仅用于选择矢量图像(Alt+5)
四、移动物体 1.用鼠标 要移动对象,请选择它,然后按住鼠标左键并将对象移动到新位置。 2.用键盘 要使用键盘移动对象,请选择对象并按键盘上的箭头键。每次按下箭头键,对象在相应的方向上移动5个像素。每按一次按住Ctrl可以更精确地移动1个像素。 3.使用ObjectInspector 您可以指定放置对象的确切坐标。为此,请选择要编辑的对象,然后单击右侧的“对象检查器”按钮(或按Ctrl+F11)以显示“对象检查器”。打开几何部分。在“左”和“顶”框中指定对象的坐标。 注意:您只能在PDF文档的同一页面内移动对象。如果需要将对象移动到另一个页面,请使用“剪切/粘贴”操作(参见下文)。 4.捕捉到网格 您可以在页面上移动对象并将它们捕捉到网格中。这简化了在页面上排列对象并使它们彼此对齐的简化。 为了能够捕捉到网格,选择视图>对齐网格菜单项或按按Ctrl+Shift+U。要显示网格,选择视图>栅格或按Ctrl+U键。 您可以在“工具”>“设置”菜单的“网格”部分中配置网格参数。
五、剪切,复制和粘贴对象 要将对象复制到剪贴板,选中它并使用编辑>复制菜单命令或单击复制工具栏按钮或按Ctrl+C键。 为了减少和对象-也就是说,将它复制到剪贴板,然后从原始位置删除-选择对象,并使用编辑>剪切菜单命令或单击剪切工具栏按钮或按Ctrl+X键。 为了从剪贴板粘贴对象到新的地方,使用编辑>粘贴菜单命令或单击粘贴工具栏按钮或按Ctrl+V键。 上下文菜单中也提供了相同的命令: 粘贴到多个页面 您可以在一个操作中将剪贴板中的对象插入多个页面。要做到这一点,单击编辑>粘贴多页菜单项或按按Ctrl+Shift+V。出现以下窗口: 选择要粘贴此对象的位置,然后单击“确定”。当您需要在整个文档中粘贴相同的标题或向每个页面添加一些信息块时,此功能很有用。
六、调整对象大小 1.用鼠标 选择要调整大小的对象。拖动手柄可调整对象框的相应边或角的大小。 注意:拖动时按住Shift键可保持对象的纵横比。 2.使用ObjectInspector 选择要调整大小的对象。然后通过单击右侧面板中的按钮或按Ctrl+F11调出ObjectInspector。打开几何部分。然后,将对象的确切宽度和高度输入到相应的框: 启用“保持纵横比”选项以保持已调整大小的对象的纵横比。 注意:剪切路径不会随对象一起调整大小。您需要通过单击ObjectInspector的ClippingPath部分中的Remove按钮来删除剪切路径。了解更多关于剪辑路径这里。 您还可以调整对象的大小以使其完全适合页面。选择一个对象,然后右键单击它并在上下文菜单中选择“设置适合页面”项。 注意:适合页面不适用于格式化文本对象,表单和注释。
热门点评:
Master PDF Editor本版本延续了前几代所有的优点以及特点,并在此基础上大幅扩展了相关的功能特点,对我来说简直优秀到了极点,真的很不错




